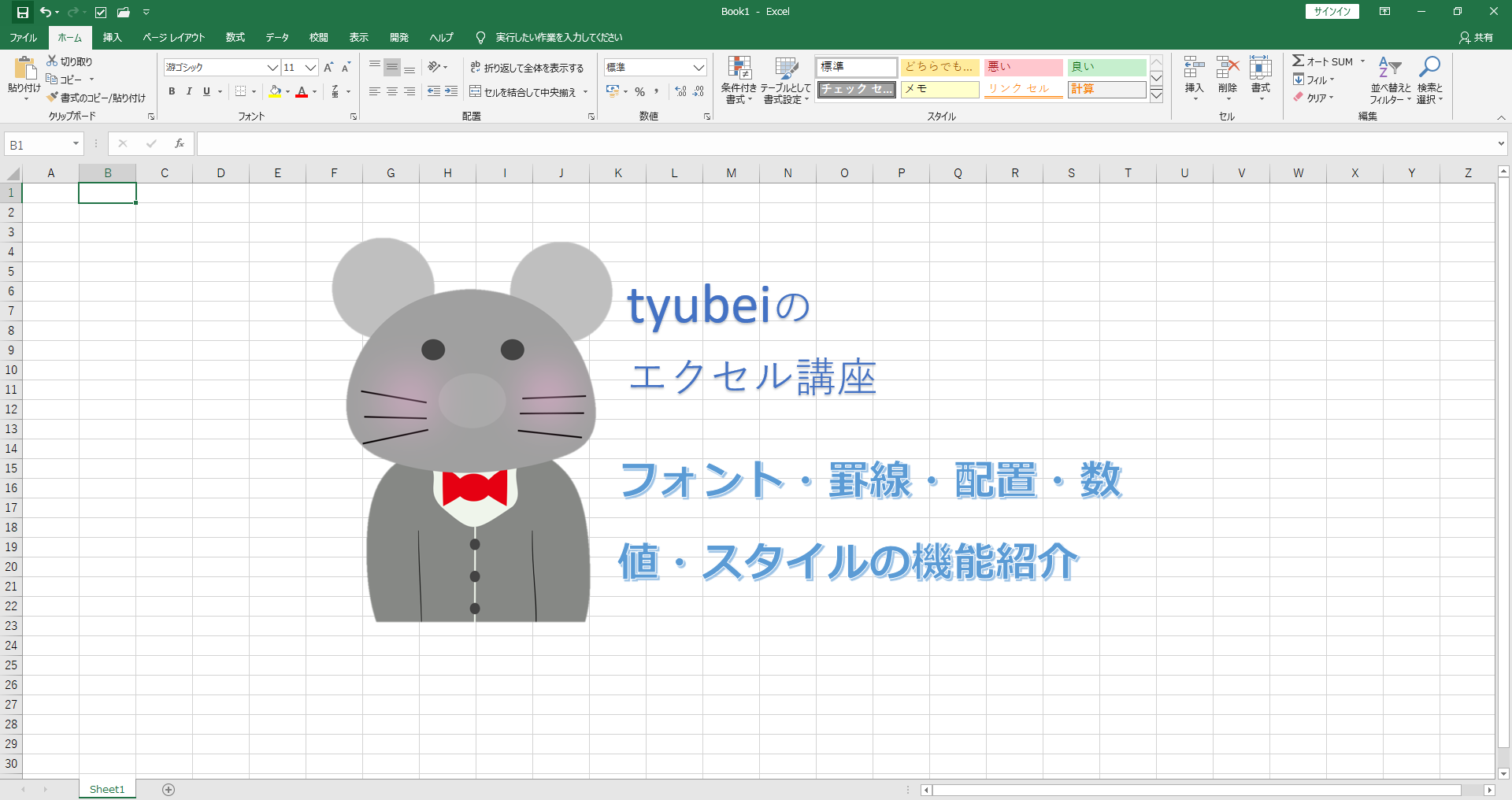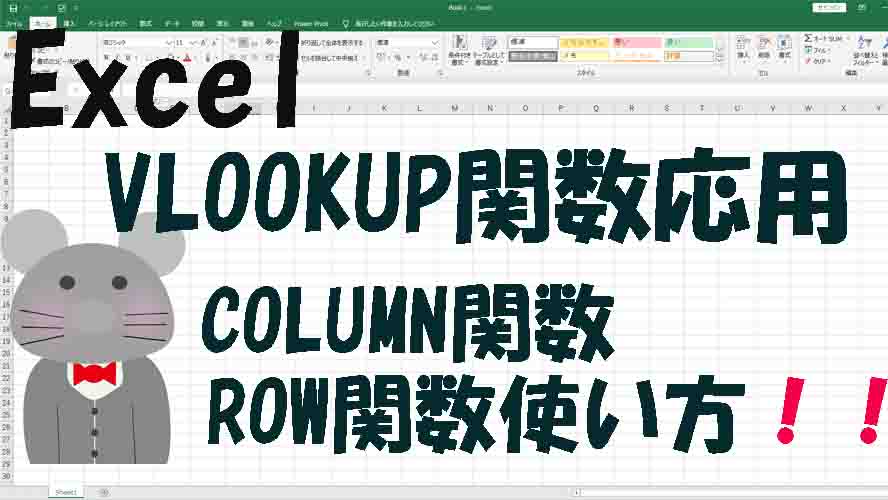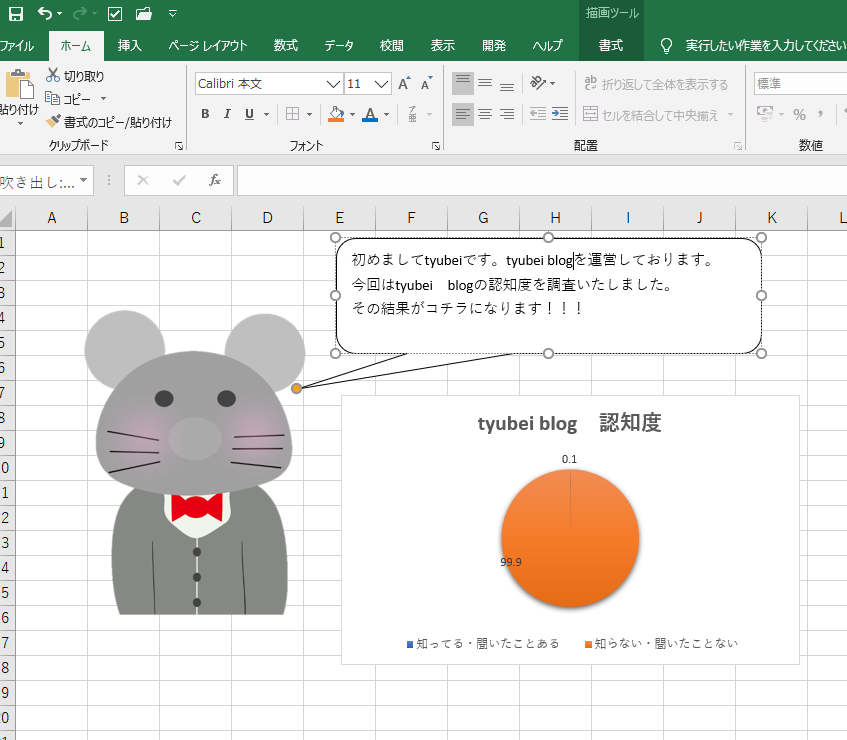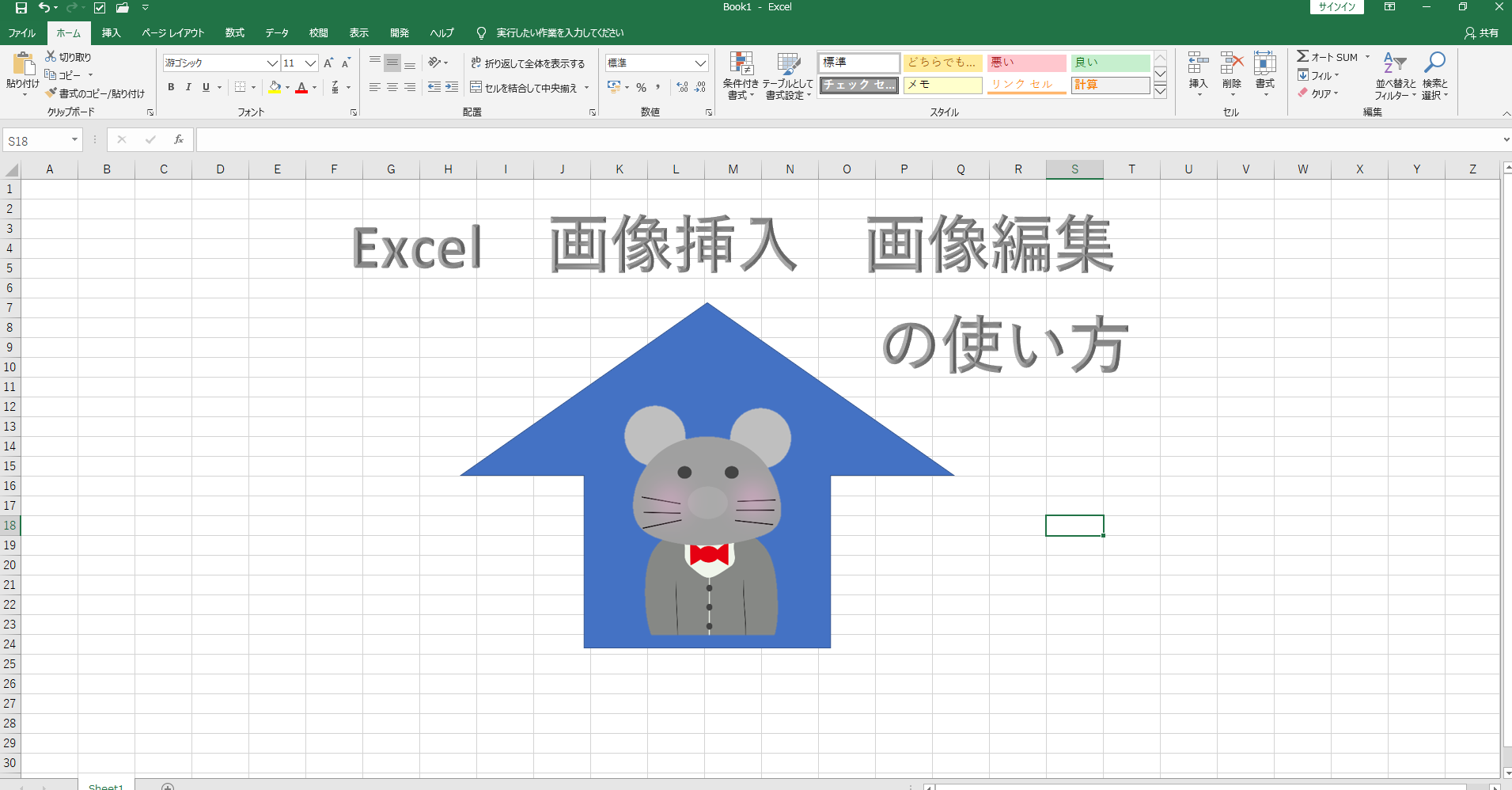どうもtyubeiです。
みなさんExcelを使いこなしてますか?
簡単な資料作りやポスターが作成することができ仕事の効率化にも役に立つエクセルは、社会人で最低限覚えておきたいPCスキルになります。
今回ご紹介するのは「フォント」「罫線」「配置」「数値」「スタイル」の使い方になります。
この5つの書式設定をすることで書類の見た目は大きく変わりますのでぜひ覚えてくださいね!!
フォント変更のやり方
フォント(文字のデザイン)の設定を変更するにはホームメニューのリボンな内にあるフォント内から設定の変更ができます。
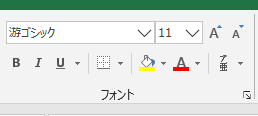
- 游ゴシック 表示されているのが今のフォントの種類です。
他のフォントにしたい時は游ゴシックと表示されている右にチェックマークをクリックすると変更ができます。
下に表示されている B I U は文字のスタイルになります。
| B | 太文字へ変更 |
| I | イタリック体は文字を少し斜め |
| U | 文字にアンダーラインを引く |
- 文字の大きさ 11と表示されているのが今の文字大きさになります。
フォントサイズの変更方法は数字の右にあるチェックマークをクリックすると6~72までのサイズが表示されますが、もしちょうど良い大きさがない時には、リボン内の数字11をクリックすると自分で好きなサイズ(1~409)が記入できます。
その右側の「大きなA」と「小さなA」をクリックしてもフォントの大きさが変更可能です。
- 文字の色変更
ホームのリボン内のフォント欄に、Aに赤くアンダーラインが引いているボタンがありそれをクリックすると文字の色が変更されます。
他の色に変更したい時はAの右側にある▼をクリックすると色の一覧が表示されて選択が可能になります。
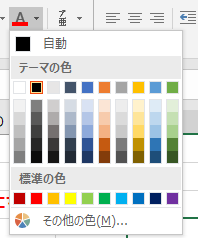
フォント欄で覚えて起きたテクニック
- 自動でフリガナをつけてくれる機能
自動でフリガナをつける機能とはアンダーラインを引くボタンの右隣にある「亜」と書いてあるボタンを押すと漢字の上にフリガナをつけてくれます。
もしフリガナが間違っていてもボタンの右にある▼をクリックして編集することもできます。
フリガナの「サイズ」「位置」などの設定も可能です。
- 取り消し線機能
今はあまり使われることが少なくなった機能ですが証拠となる痕跡などを残しておく時に使われる機能です。
フォントリボン内右下にある右斜め矢印をクリックするとセルの書式設定画面が出てきます。
左下に取り消し線の欄にチェックをすると取り消し線が表示されます。
セルの書式設定画面でもフォントや文字の大きさの変更はすることができます。
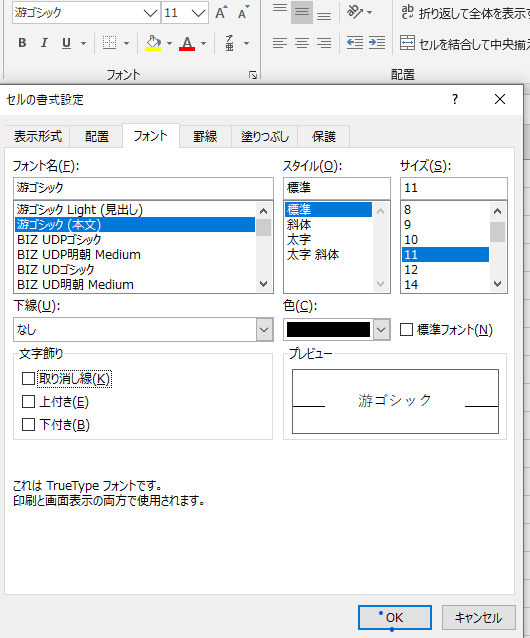
罫線作成方法
エクセルではシート上に罫線を記入することができます。
罫線の作成方法はリボンとセルの書式設定からの2つの方法から作成することが可能です。
作成しやすいほうで罫線を作りましょう!
リボンからの作成方法
ホームのリボン(フォント)内にある赤く丸の付いている罫線作成ボタンをクリックすると罫線が作成されます。※罫線が見やすいように目盛り線を非表示にしてます
今クリックした罫線はアンダーセンを引くボタンです。
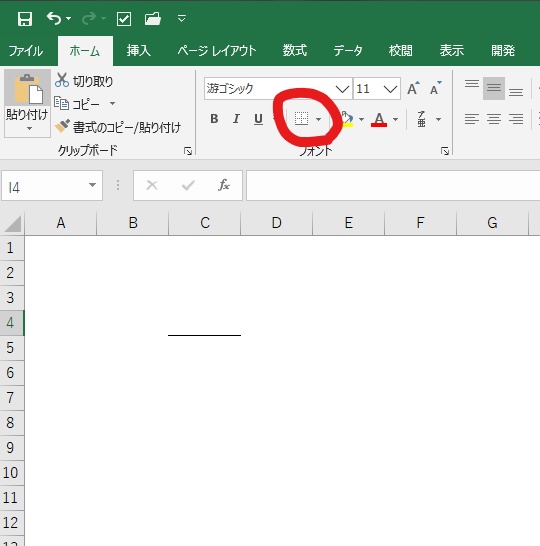
罫線の種類はこちらになります。
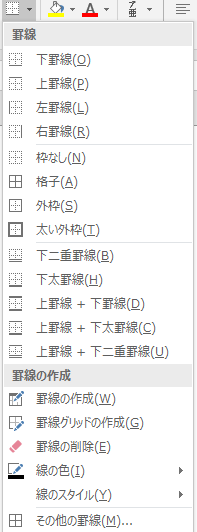
| 罫線の作成 | カーソルが鉛筆になりセルのマス目の線をクリックして罫線を作成する方法 |
| 罫線グリット作成 | 選択した範囲全てに一瞬で線を引く方法 |
| 罫線の削除 | カーソルが消しゴムになりクリックした線を削除 |
| 線の色 | 罫線の色を変更 |
| 線のスタイルの変更 | 下の図のようにお好みの線に変更 |
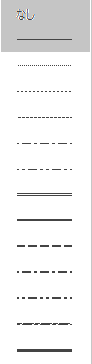
- セルの書式設定から罫線を引く方法
罫線を引くセルや範囲を指定(クリックやドラッグ)しマウスの右クリックをすると、シート上にメニューが表示されますのでセルの書式設定をクリックしてください。
セルの書式設定のメニューが表示されましたら罫線をクリックすると罫線編集メニューになります。
中央にあるセルに罫線をつけたい箇所をクリックすると罫線が表示されます。
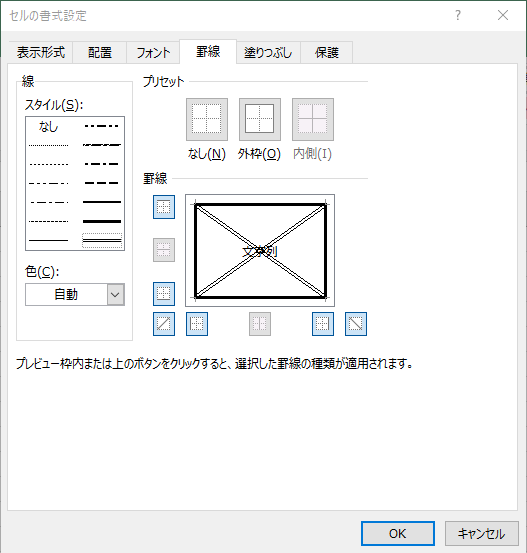
配置
配置の設定とはセル内における文配置に関する設定です。
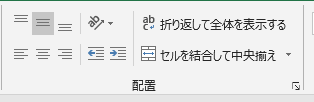
セル内で文字を「上寄り」「中央」「下寄り」 ・「左詰め」「中央」「右詰」・「縦書き」や「自分の好みの角度」に変更できます。
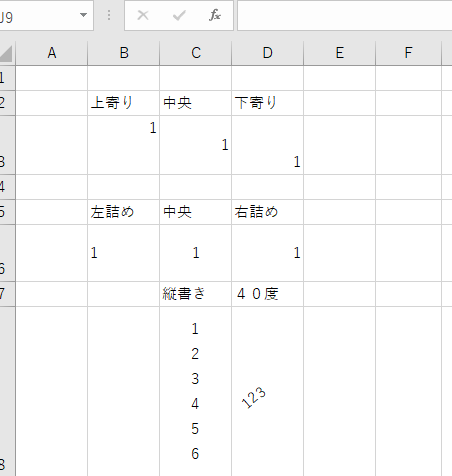
- 折り返して全体を表示
セル内で文字が収まらずに見えなくなってしまっている時に見やすいように文字をセルの大きさに合わせて自動的に2行にしてくれる機能です。
- セルを結合して中央揃え
G2が通常時の1つ分のセルになりますが、下のセルはF5~H5までを結合して1つのセルにしました。
文字のサイズを大きくしたり、文章の量が多く1つのセル内では収まらない時にセルを結合を活用します。
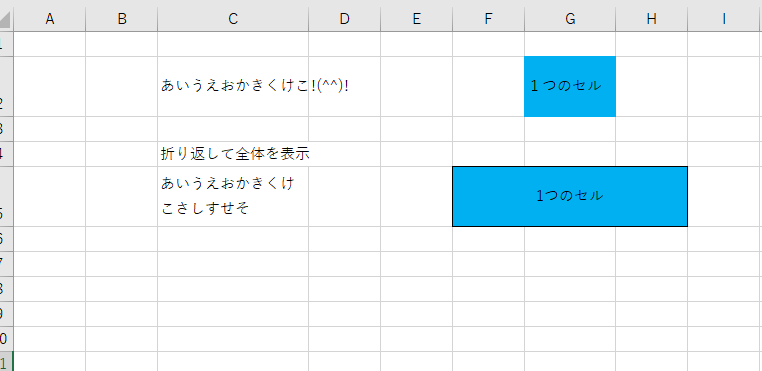
数値
セル内の数値を設定する機能で15000とセル内に記入しだけでエクセルが金額を入力したと判断して¥15,000円と変換してくれます。
ユーザー定義といって自分の好みにセル内の数値をカスタマイズができますがこれは大変難しいです。
使いこなれると大変便利な機能ですがExcel初心者で触ってしますと入力しても表示がおかしいなどと混乱する可能性があるのでこんな機能もあるんだというくらいの気持ちで覚えていてください。
スタイル
スタイルとは「表示設定」「配置」「フォント」「罫線」「塗りつぶし」「保護」あらかじめ設定しておき、使用するときにボタン一つで書式の変更をする機能です。
文章や企画書を統一するときに使用され独自のスタイルを作成し設定することも可能です。
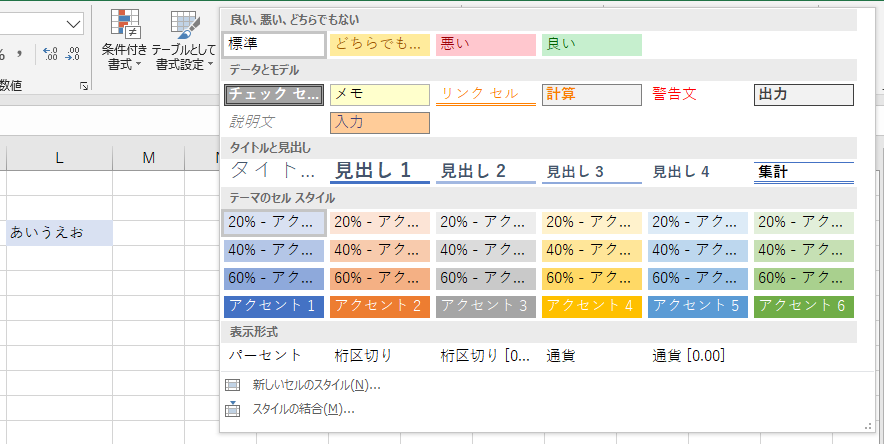
まとめ
今回はExcelで「フォント」「罫線」「配置」「数値」「スタイル」を初心者でも簡単につかえる方法をご紹介致しましたがExcelの機能はこんな物ではありません。
Excelはとても奥深いアプリケーションです。
少しずつ慣れてくるとある程度の物「書類」「マニュアル」「フローチャート」「ポスター」などを自分で作成することが可能になります。
Excelができない方からみたら難しそうといわれますが、意外にもやることは同じことの繰り返しになり簡単作成ができます。
この機会にExcelを覚えてみませんか?