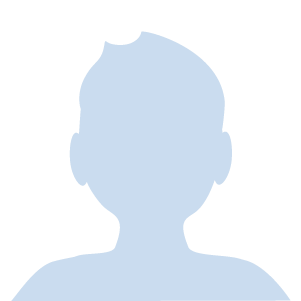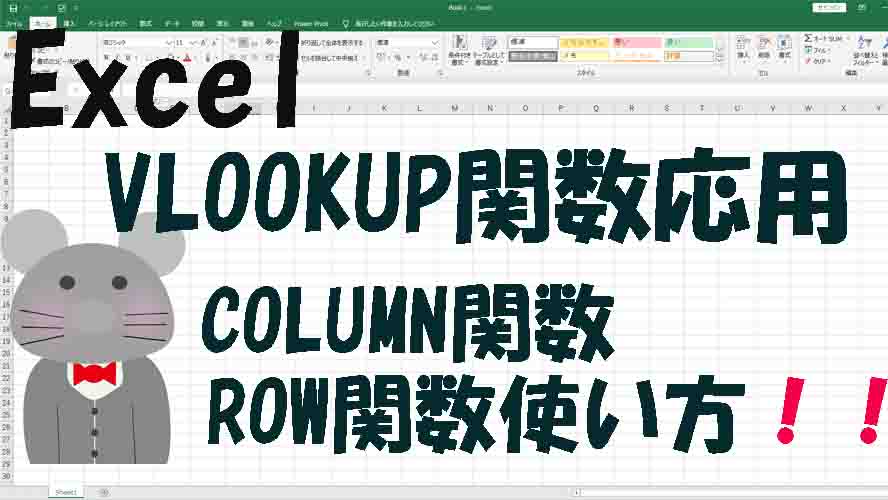テーブルの設定方法と機能紹介
テーブルとは
大量のデータを使うExcelでは表を管理するために並び替えや・フィルター・一部の関数・罫線などいろんな機能が準備されてあります。
この機能を使うなら手順にそって設定をしなければなりませんし、機能を一つ一つ設定するのはとても大変になります。
テーブル化するとその機能が簡単に設定されて簡単に使えるようになります。
テーブル設定方法
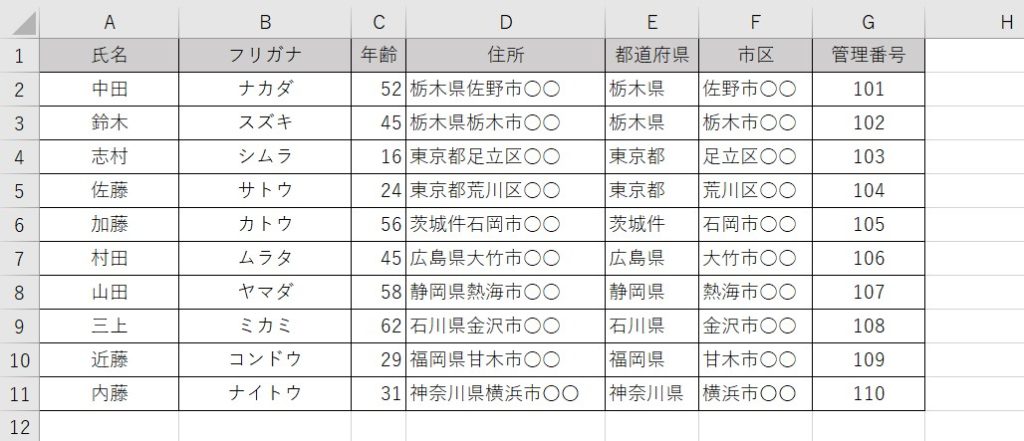
上記の表をテーブル化していきます。
表全体を範囲指定し、メニュバー挿入をクリックしてリボン内になるテーブルを選択する。
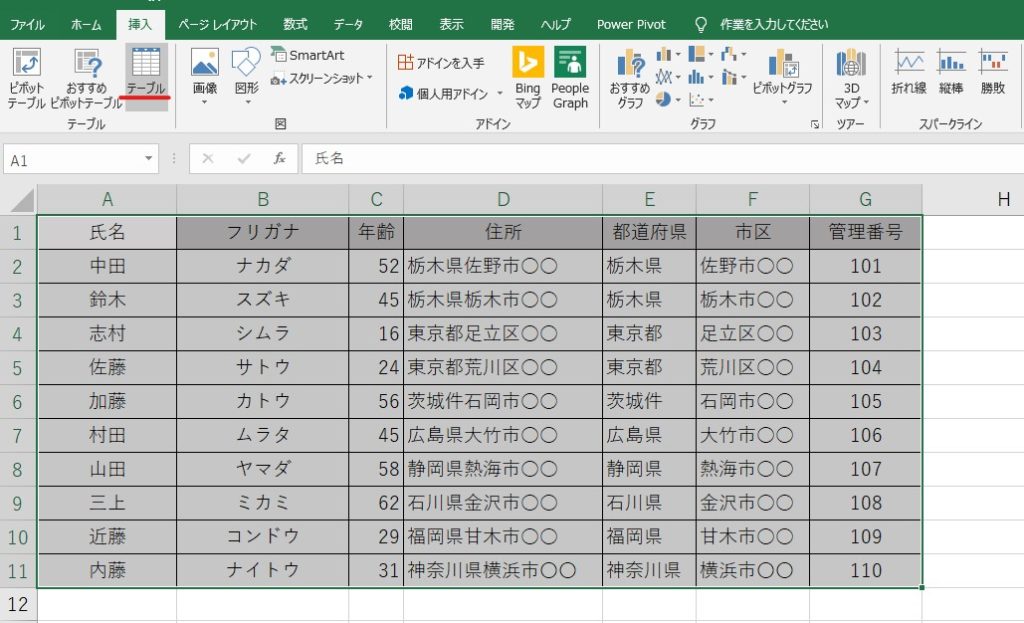
テーブ作成のメニューが出てきますので範囲は先ほど指定したい範囲絶対参照で表示されますので特に触らず、先頭行をテーブルの見出しとして使用するをチェックにしてあるのを確認してください。


OKを押すと範囲指定した表全体がテーブル化します。
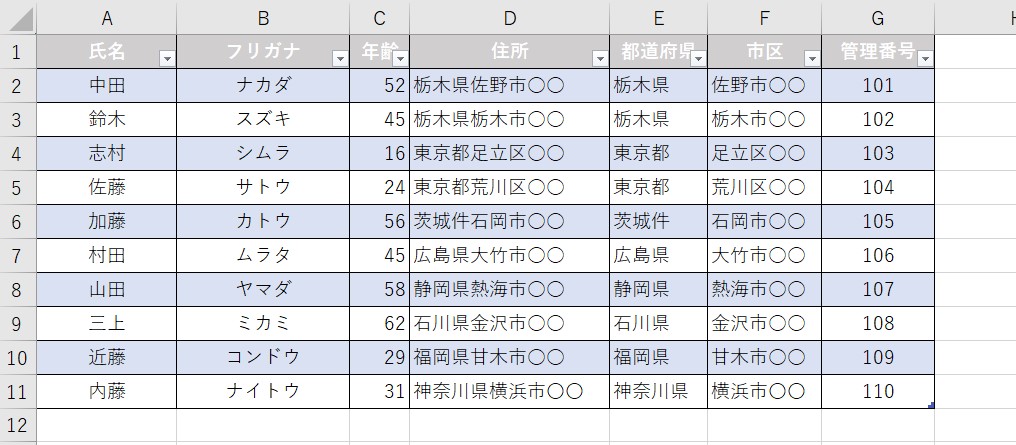
テーブル解除方法
テーブルを解除したい表をクリックするメニューバーに「デザイン」が表示されるので選択します。

「テーブルツール」にある「範囲に変換」をクリックすると「テーブルを標準の範囲に変換しますか」と表示されますのではいを選択するテーブルが解除されます。(フィルター機能が無くなりました)
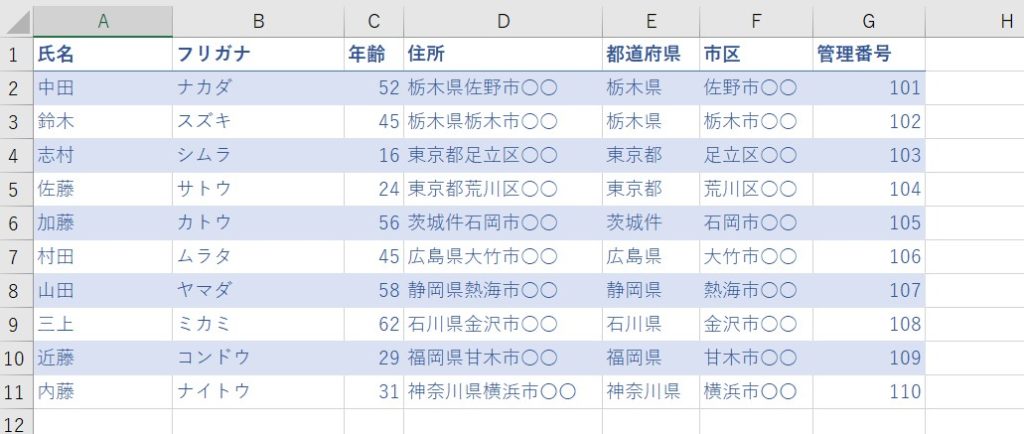
表の色と文字の書式も通常に戻したい場合は、表全体を選択してメニュバー「ホーム」の右側ある消しゴムを選択して書式のクリアをクリックで表が初期状態になります。
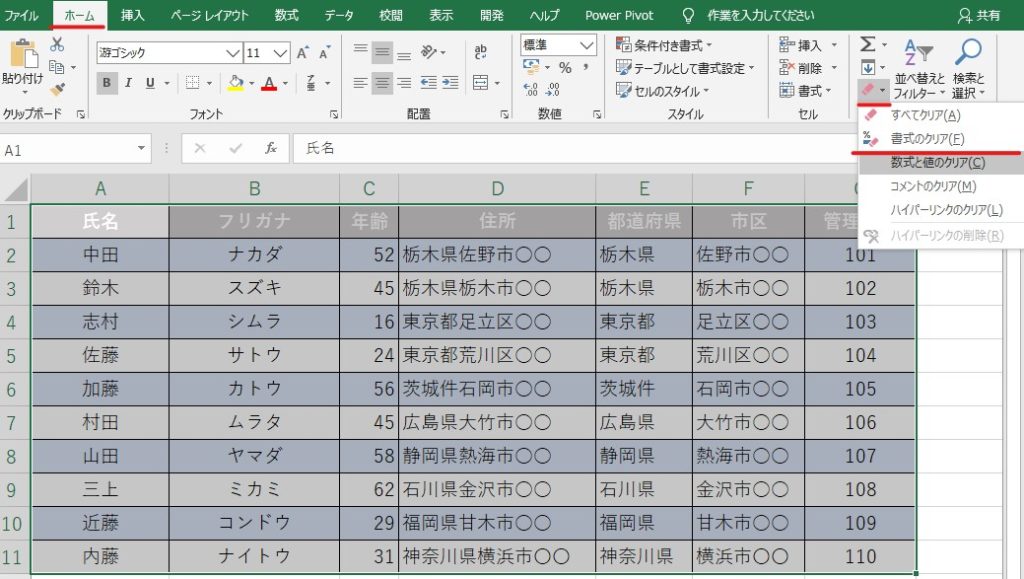
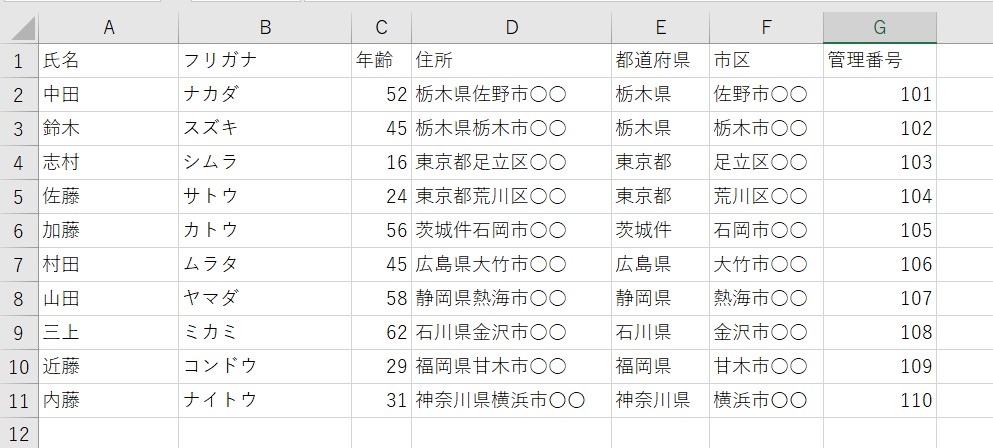
テーブル スタイルのオプション
テーブスタイルのオプションとは、テーブルにした表をカスタムするため設定でチェックを付けることで機能を表示させてり非表示にすることができます。
オプション内容はメニューバー「テーブルツール」内にあり、見出し行・集計行・縞模様(行)・縞模様(列)・最初の列・最後の列・フィルターボタンの設定などが行えます。

| 項見出し行 | 見出し行の表示・非表示の設定 |
|---|---|
| 集計行 | 表の値を集計する機能で関数を使用して行います |
| 最初の列 最後の列 | 最初の列と最後の列を太文字にします |
| 縞模様(列と行) | テーブル色付けの模様を列か行に変更てきます |
| フィルターボタン | フィルターボタンの設置 |
フィルター
表をテーブル化すると自動でフィルターが設置されて、名前の降順や昇順の並び替え、検索や絞り込みが簡単に行えます。

テーブルスタイル
テーブルスタイルでテーブルの縞模様や色の変更が行えます。
自分の好みの色に変更が可能です。
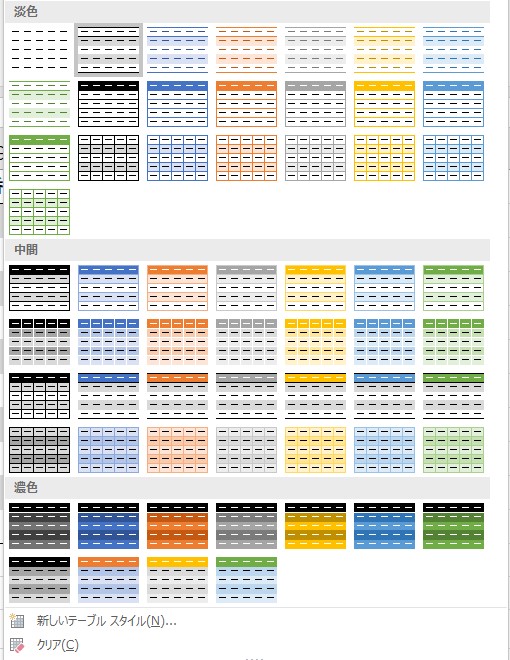
並び替え
見出し行にあるフィルター▼をクリックすると並び替えの機能が使用できます。
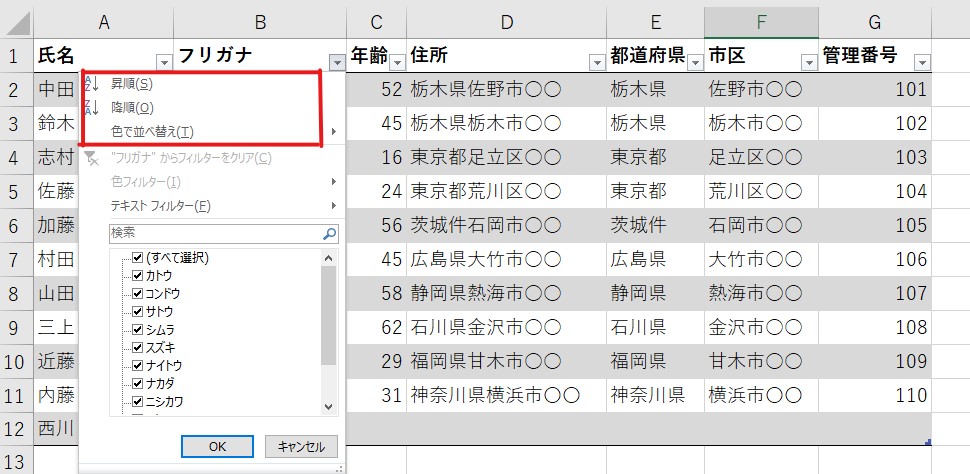

データ追加で自動でテーブルサイズが変更
テーブル化することにより自動で枠線や書式が追加されます。
A12に氏名を入れると自動で枠線が引かれ色が付きます。
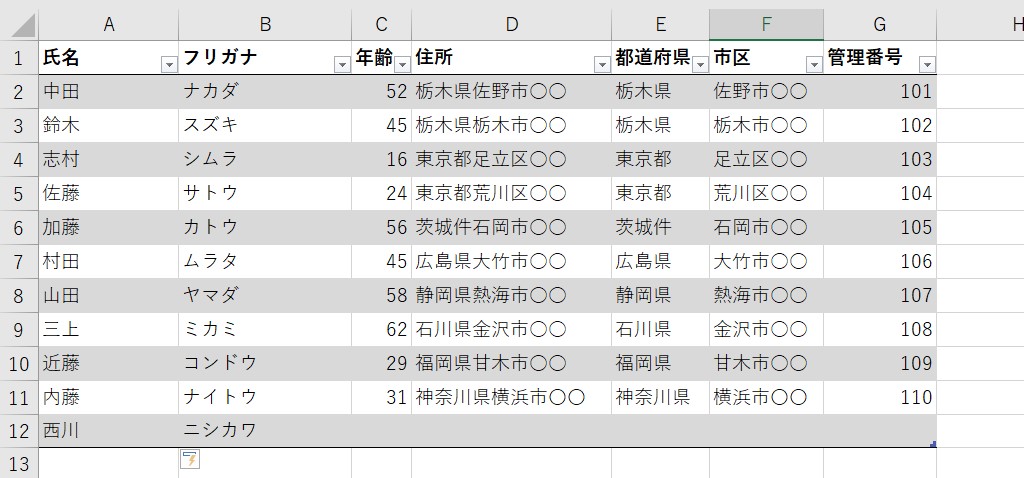
ドロップダウンリスト 自動で項目追加
ドロップダウンリストを使うときにテーブル化ことで自動で項目に追加されます。
詳しくはこちらの記事をどうぞ