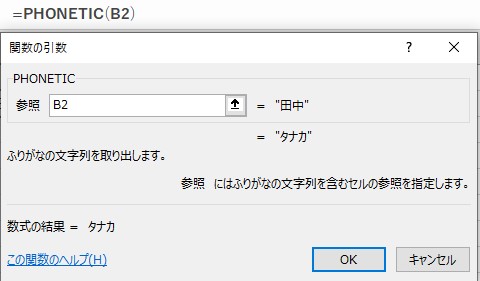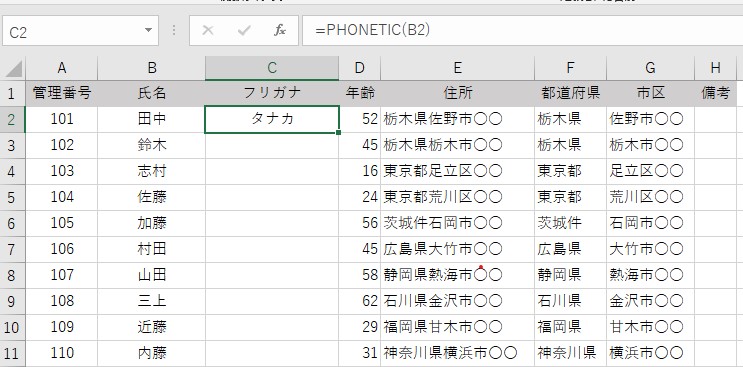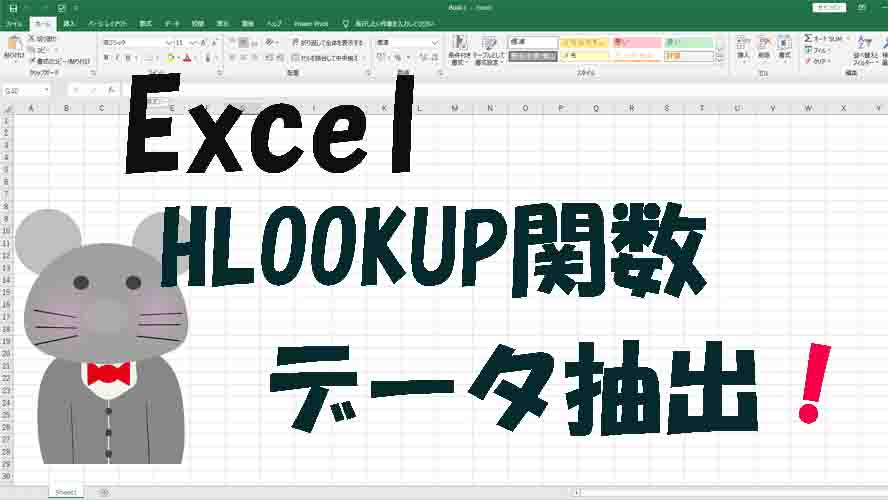Excelで名簿の管理業務をしていると名前にフリガナを振ることがあります。
その時に自動でフリガナを振る方法が知りたい方、フリガナが表されなくて困っている方。
このような疑問にお答えします。
本記事の内容は
フリガナの振り方2パターンとフリガナが表示されなくて困っている時、並び替えした時に並び順がおかしい時の対処法
フリガナを振る方法
エクセルでフリガナを振る方法はいくつかあり、エクセルをあまり使い慣れてない方だったら手入力でしてしまいがちです。
ここでは関数やエクセルの機能を使って自動でフリガナを振っていく方法2つをご紹介します。
1つ目がメニュバー ホームにあるフリガナ表示・非表示機能
2つ目が関数を使ってフリガナを表示する方法
フリガナ表示・非表示
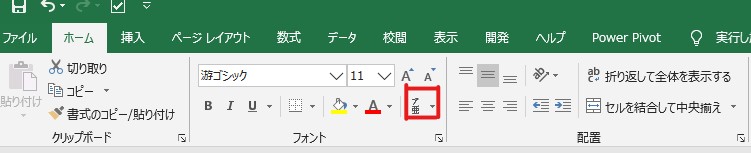
メニュバーのホームリボン内にある赤枠で囲ってあるのがフリガナを表示・非表示する機能です。
この機能の特徴はセル内の値の上にフリガナを表示します。
フリガナを表示したいセル選択して、フリガナ表示・非表示機能を押すとこのようにフリガナが表示されます。
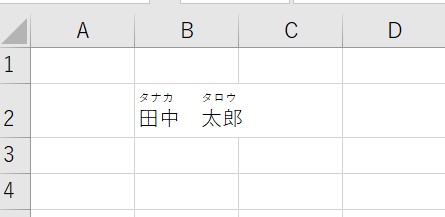
フリガナを非表示にするにはもう一度押すと非表示になります。
Phonetic関数を使ってフリガナを表示する
PHONETIC関数はフリガナを取り出してくれる関数。
PHONETIC関数の基本数式は
「=PHONETIC(フリガナを表示する値)」
実際にC2にPHONETIC関数を入れてフリガナを表示してみましょう。
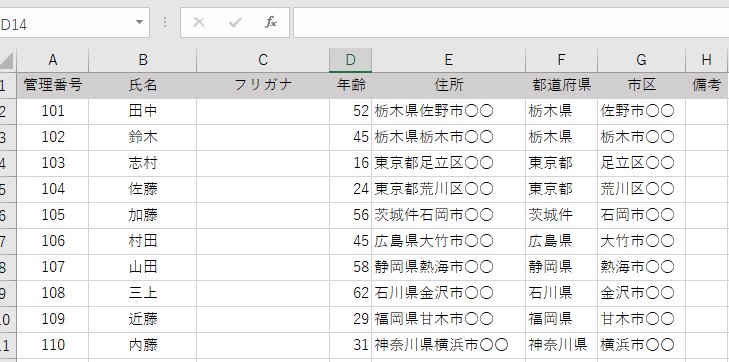
C2に数式を挿入するとこのようにフリガナが表示されます。
C2をオートフィルするとフリガナが記載されます。
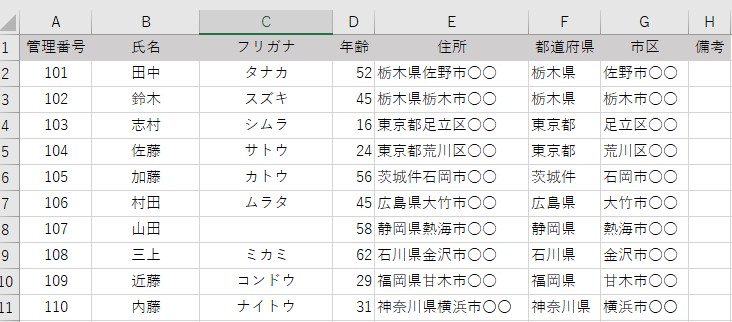
C11までフリガナが表示されておりますが、107の山田のフリガナが表示されておりません。
この原因と修正のやり方は次の項目でお伝えします。
昇順の並び替えした時に並び順がおかしい時の対処法
上記の画像の様にフリガナが表示されない場合は、原因としては外部からデータのコピーなどが挙げられます。
氏名の並び替えしても順番がおかしい時には、まずその値に入っているフリガナを確認する必要があります。
並び替えはフリガナの情報を利用して順番を決めているからです。
フリガナを確認する方法はPHONETIC関数を利用してフリガナを確認ができます。
PHONETIC関数を利用してフリガナを確認する方法
上記でお伝えしたPHONRTIC関数を使用して、値に振られているフリガナを表示させます。
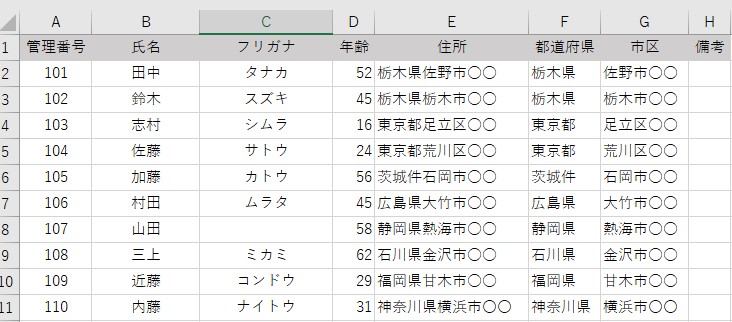
上記でPHONETIC関数を使ってフリガナを表示させた方法で値のフリガナを確認しましょう。
107の山田のフリガナが表示されておりません。
この状態で名前を昇順で並び替えをしても間違った並び順になってしまいます。
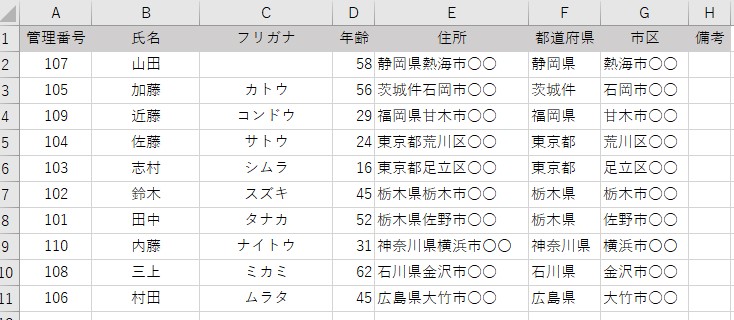
この表を昇順に並び替えるにはフリガナを修正する必要があります。
フリガナを修正する方法
メニューバーのホームにあるフリガナ表示・非表示機能をを利用してフリガナを編集していきます。
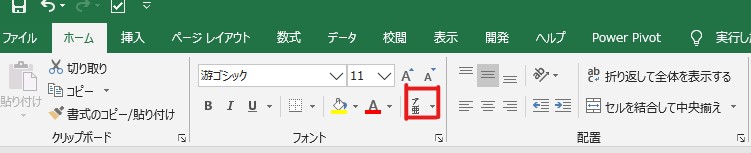
赤枠で囲ってある中の右側に▼の記号があり、それをクリックするとこのようなメニューが表示されます。
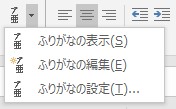
中央にあるふりがな編集をクリックすると編集が可能になります。
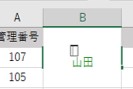
このような編集画面になったら、フリガナを打ち込んでいきましょう。
フリガナの編集用ショートカットキーもありますので一緒に覚えておきましょう!
ショートカットキーは
shift+ait+↑を押すとフリガナ編集画面へ飛ぶことができます。
「ヤマダ」とフリガナを記入して再度昇順の並び替えをすると正常に並び替えがされております。
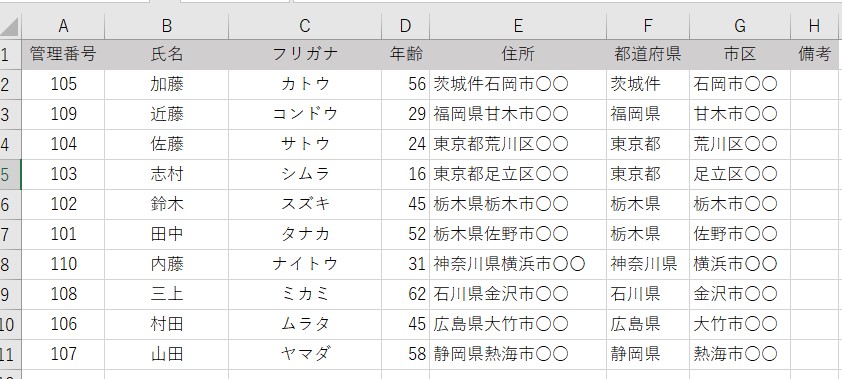
名前の並び替えがうまくいかない時 まとめ
並び替え、フリガナを自動で行う機能は名簿管理では必須のスキルになります。
ここでしっかりと理解をした上で、何か不具合があったとしても対処できるようにしときましょう。