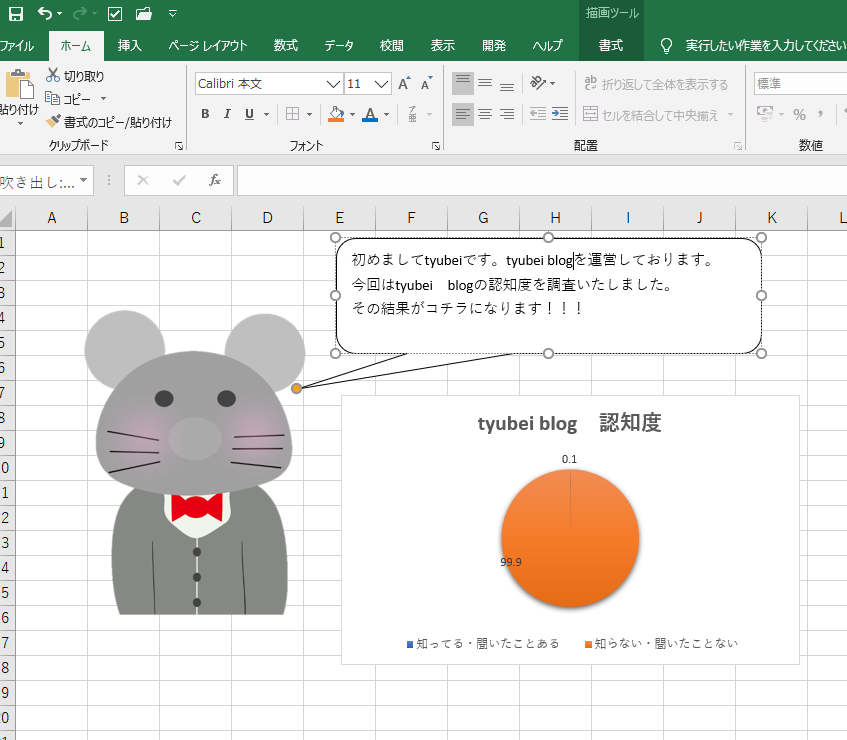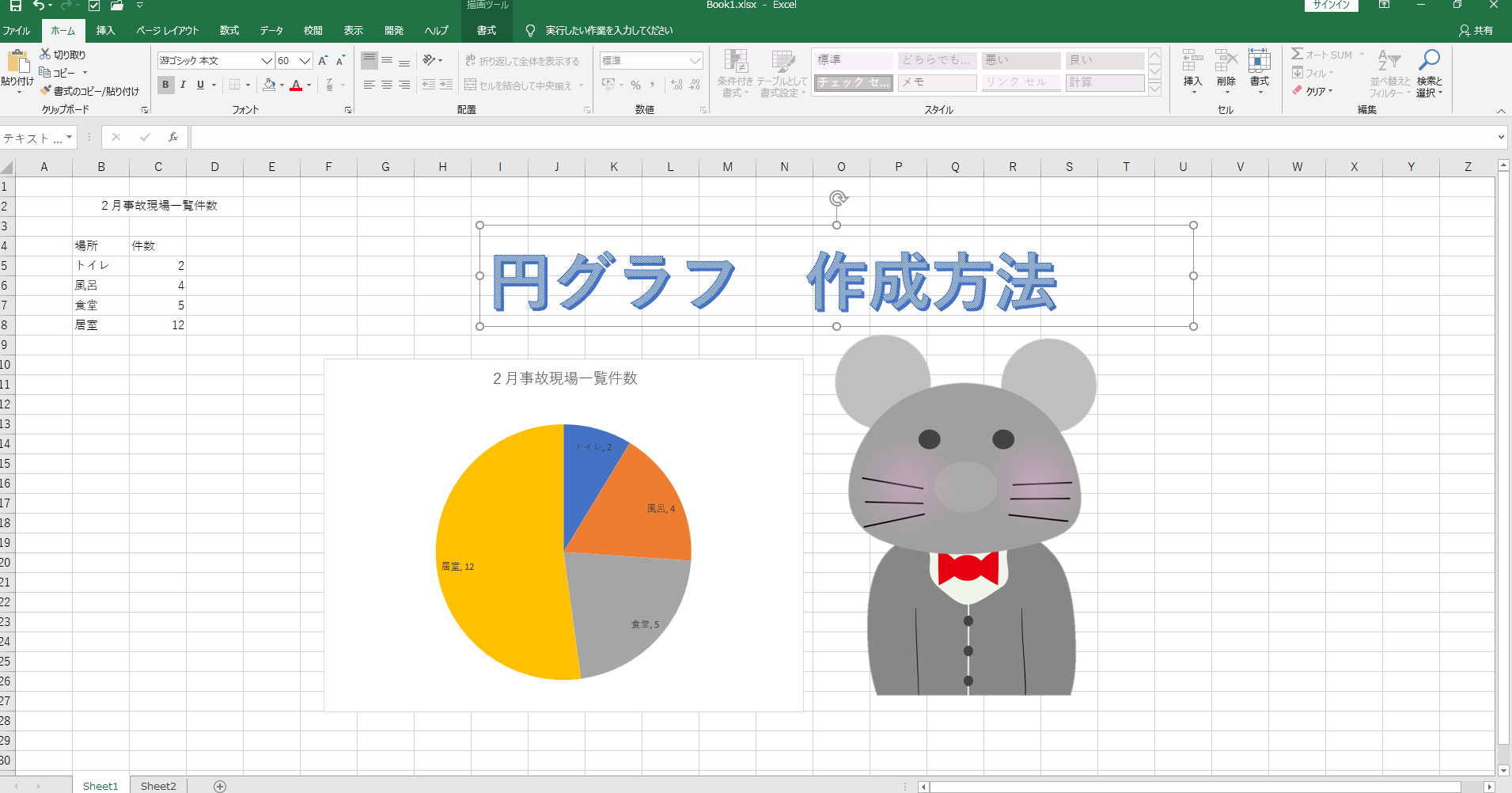チュベイくん
大切なエクセルデータを勝手に関数が消されたり、書き換えられたりされたことありませんか?
チュベイくん
そんな時に役立つ機能、指定したシートやセルの編集を制限できる機能があります
チュベイくん
編集ロック機能を使うことで大切なデータを守りましょう
本記事の内容
ワークシートの編集ロック方法と指定したセルのロック方法
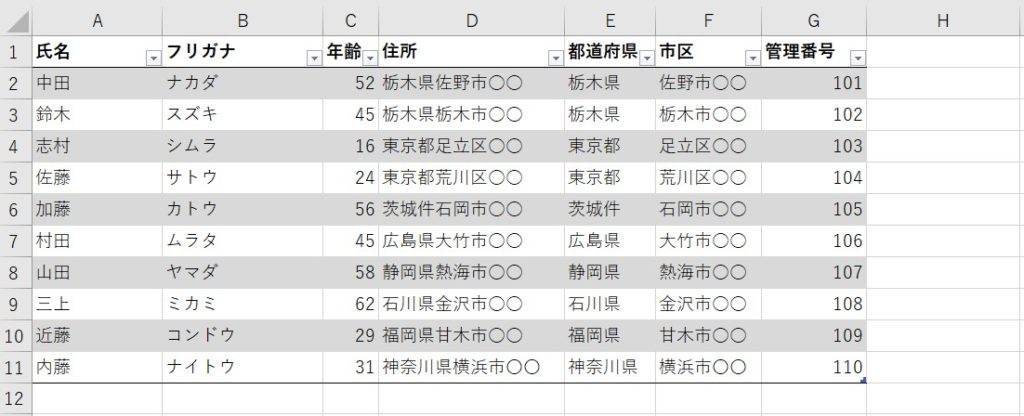
上記のシートはB列・E列・F列に関数が使用されております。
このシートを使って編集ロックしていきます。
スポンサーリンク
シート全体を編集ロックする方法
①編集禁止にしたい、ワークシートを表示させます。
②メニューバーにある校閲を選択し、シート保護をクリックしてください。
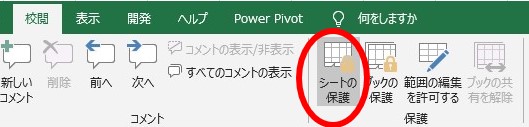
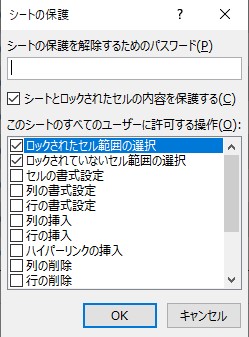
このようなシート保護設定画面が表示されます。
③今回はシート全体を編集ロックするので「ロックされたセルの範囲を選択」と「ロックされてないセル範囲の選択」チェックがについている事確認して、OKを押すとシート全体の編集ロックがされ編集が不可能になります。
ワークシート 編集ロック解除方法
①メニューバー校閲にある、シート保護の解除をクリックすると、編集ロックが解除されて編集が可能になります。
指定した機能を制限する方法
①機能を制限したいシートを選択し、シート保護をクリックします。
②このままOKを押してしまうと、全ての編集が不可能になってしまうので、操作したい機能だけにチェックをしてください。
チェックをするとその機能が使えるようになります
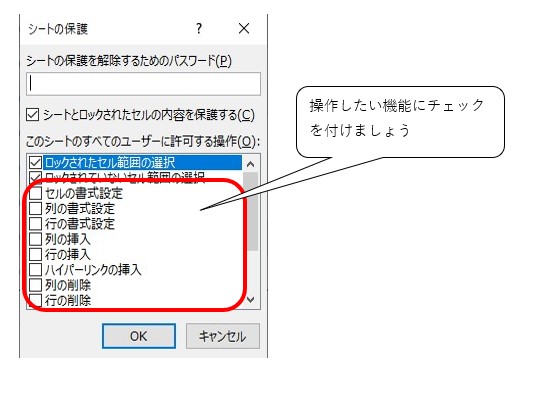
指定したセルをロックする方法
チュベイくん
指定したセルをロックすると大切な関数が入っているセルを守りながら編集が可能なるよ
①編集を可能にしたいセルを選択します。
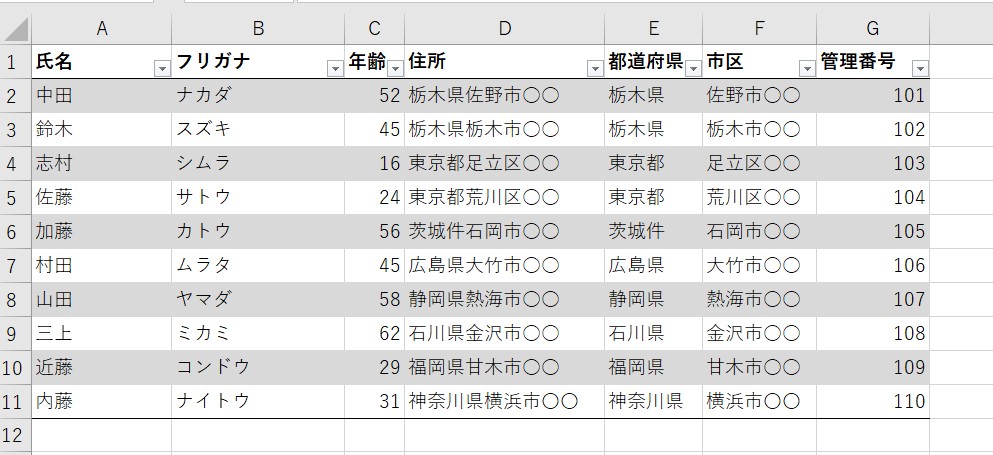
上記の表で編集可能にしたい範囲は数式が入ってない、A列・D列・G列を選択します。
複数ある場合は、ctrlを押しながら選択すると選択が可能。
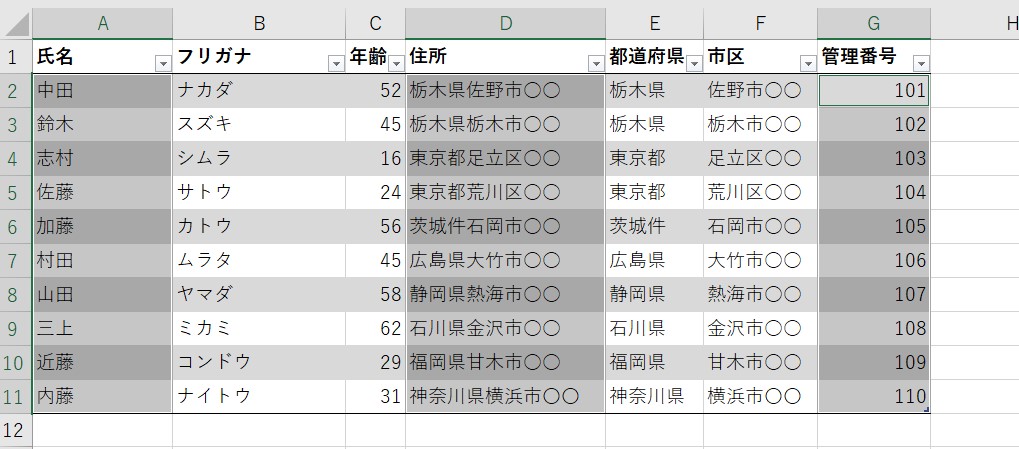
②選択した状態で、右クリックをしてセルの書式設定を選択し、保護を選んでください。
ロックにチェックが付いているので、チェックを外してOKを押す。
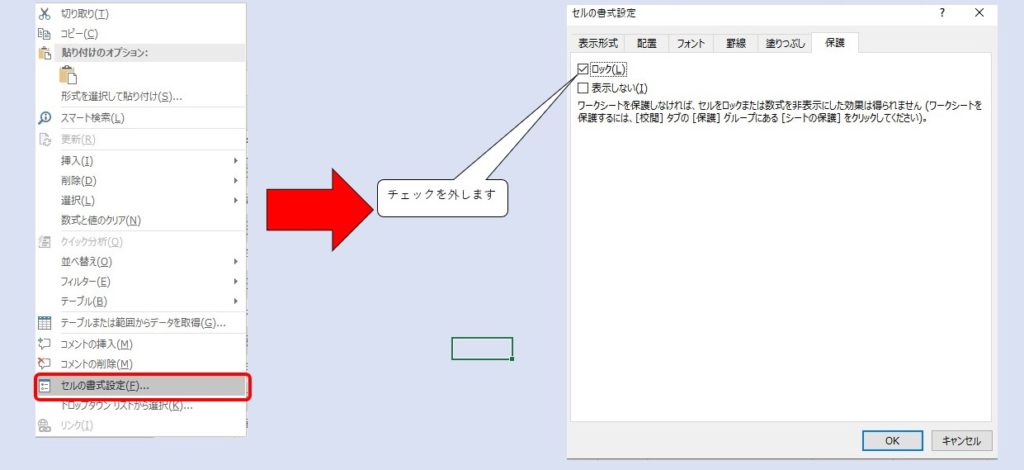
③メニューバー校閲にある、シート保護を選択して、選択したセルのみの編集が可能なります
チュベイくん
編集ロック機能を使って大切なデータを守って行きましょう

エクセル講座 仕事が早い人が使っているテクニックエクセルシートの管理方法
どのようなルールを使って仕事をしているのかをご紹介いたします。
このルールを参考にしてあたなもエクセルを使いこなしてし仕...

エクセル講座 ショートカットキーで時短術
Excelには、便利なショートカットキーが200以上あります。
全て覚えられれば一番いいのですが、滅多に使わないショートカットキーを覚...
スポンサーリンク