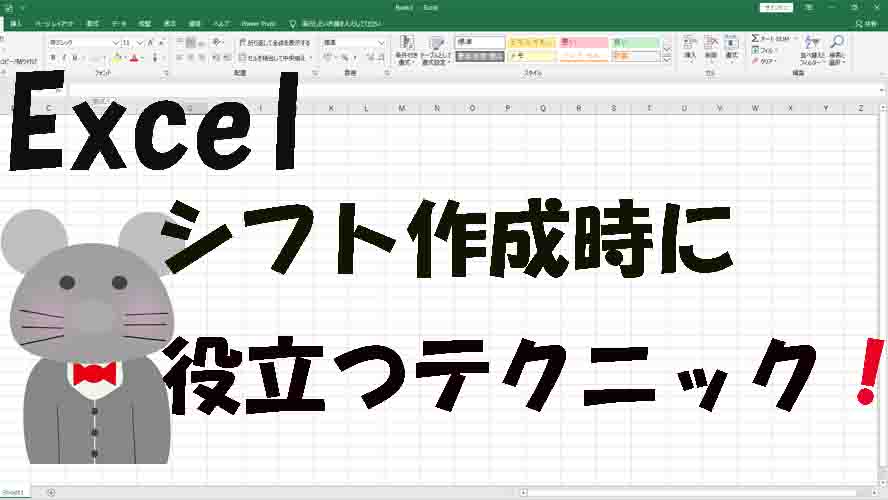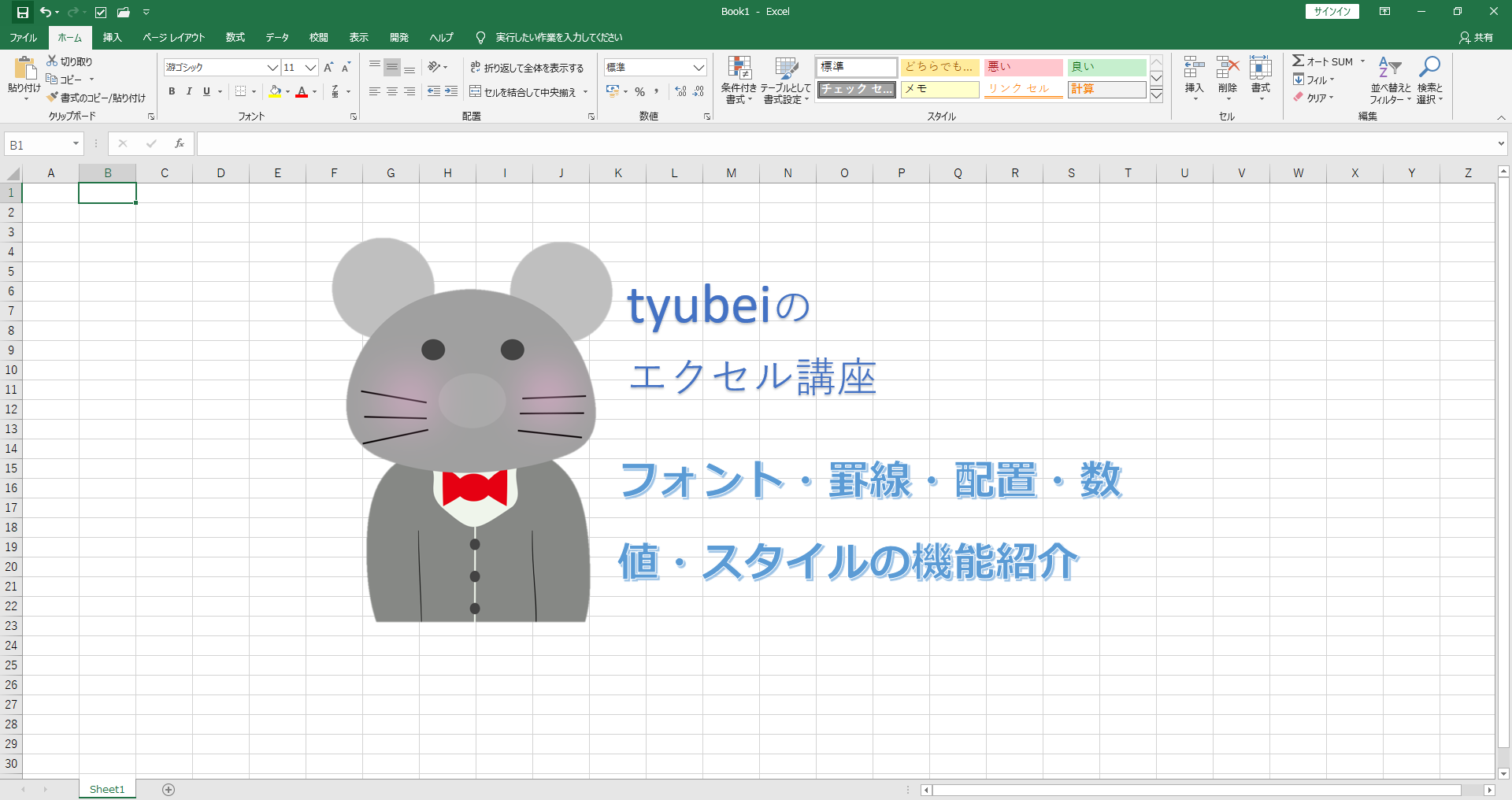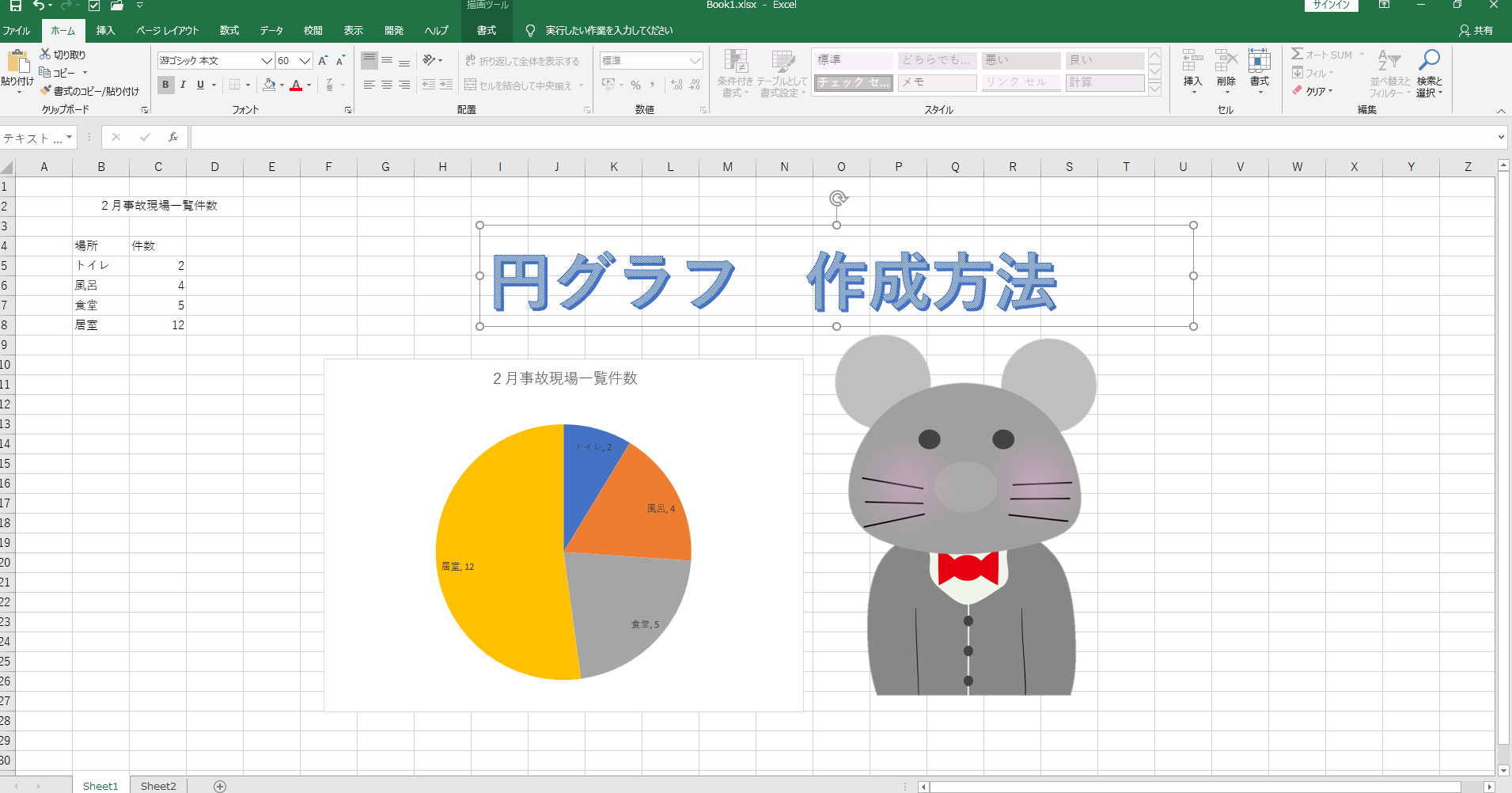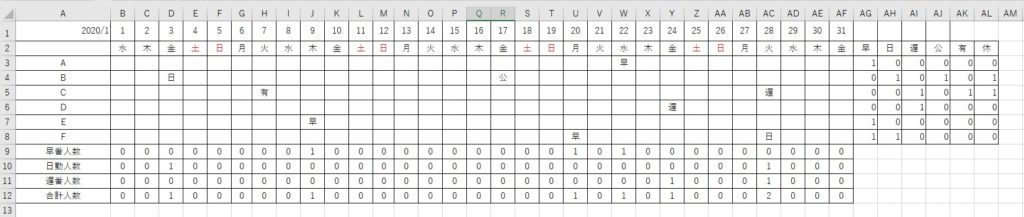
セルの幅・高さを一括設定
セルの幅や高さを指定した大きさに一括で整えるには、シートの左り上にある三角形をクリックするとシート全体が選択されます。
シート全体を選択するショートカットキーを使う方は「Ctrl」+「A」
この状態で列の幅を変更するには列のアルファベット記載されている上で右クリックすると「列の幅」も項目が表示されるのでそこで幅の調整が行えます。
行の高さも同様にシート全体を選択し、行の数字が記載れている上で右クリッすると「行の高さ」の項目が表示され調整が可能になります。
列の幅を調整するショートカットキーは
「alt」+「O]→「C]→「W」
列の高さを調整するショートカットキーは
「alt」+「O]→「R」→「E」
名前などが入るセルについては一括で幅高さを調整後に手動で好みの幅に調整をしてください。
セルの書式設定 日付の表示形式変更
シフトで日付を入れる時に、ただの数字として打ち込んでませんか?
数字として打ち込んでいる場合は、後々手間が増えることがあるのでしっかりとした日付で記入するようにしましょう!
日付として記入していると曜日を自動で表示する関数を使えるのでとても便利になります。
B1に2020/1/1と記入するとこのようにセルの幅が小さいのでエラー表示されます。
シフトでは2020/1/1・2020/1/2と記入されていると長くて見にくいことがあますので、これを表示形式の変更をして2020/1/1を1日と言う感じに見た目だけを変更していきます。
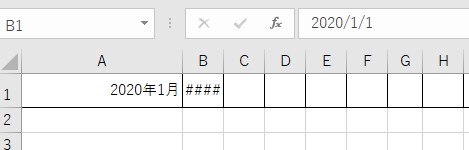
B1を選択し右クリックをしセルの書式設定を選択してください。
表示形式を選択し分類で「ユーザー定義」を指定します。
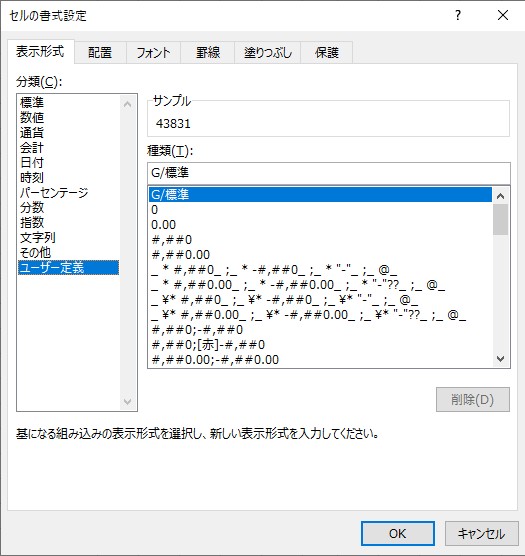
種類をスクロールしていき「d」を選択します。
もし「d」がなければ種類の下のにある枠内を消して「d」と記入してOKを押してください。
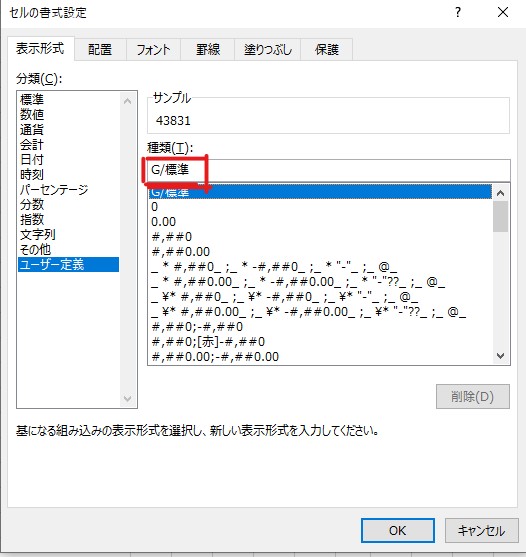
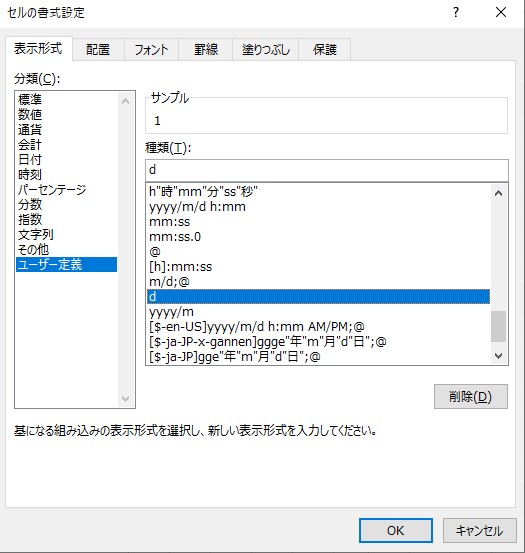
このように表示形式を変更することでセル内の見た目が数字の1になります。
数式バーには2020/1/1としっかりと記入されているのが確認できます。
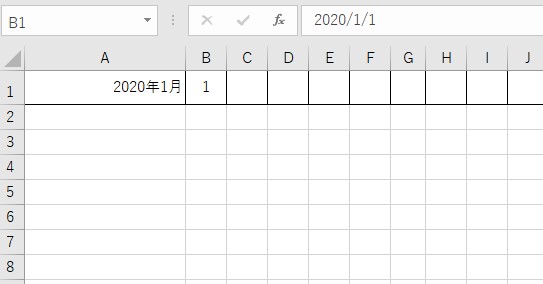
あとは31日までオートフィルしてコピーしてください。

日付の表示形式の変更パターンは様々の物がありますので自分のシフトに合う形式を使ってください。
曜日の関数
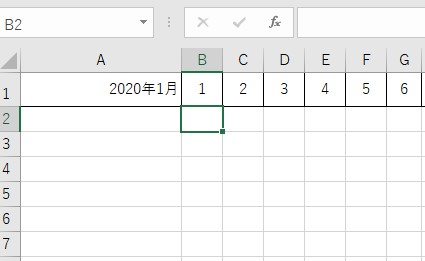
日付の下に曜日を表示するには関数を使用していきます。
使用する関数はTEXT関数です。
この関数は指定したセルの曜日を求める関数になります。
先ほど日付を入れたセルを参照し曜日を表示します。
B2を選択しTEXT関数を挿入していきます。
TEXT関数の基本数式は
=TEXT(参照する値,書式記号)
表示形式は一覧
| 書式記号 | 表示される曜日 |
| aaa | 水 |
| aaaa | 水曜日 |
| ddd | Wed |
| dddd | Wednesday |
上記の書式記号を入れることで曜日が表示されます。
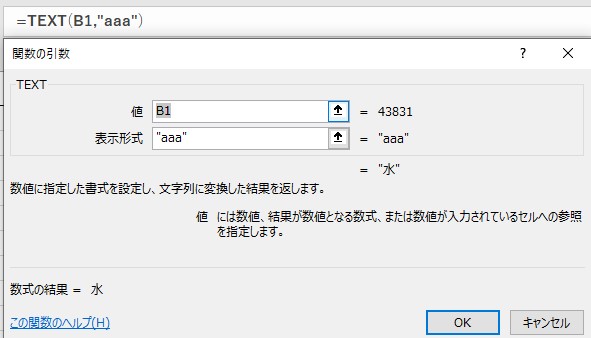
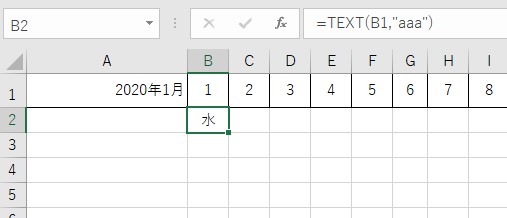
オートフィルをして曜日の関数をコピーしていきます。

データの入力規則の使い方 マウスだけでシフト作り
シフトを作成時に早番や日勤などいちいち手入力は手間がかかります。
そのような時はデータの入力規則を使ってマウスだけで勤務を入力できるようにしましょう。

まず赤枠で囲ったように勤務の種類を記入する。
これは後で勤務数を数える時に使用します。
B3を選択しメニューバーのデータをクリック、リボン内にあるデータの入力規則を選択してください。

データ入力規則のメニューが表示されますので入力値の種類をリストに変更してください。
変更すると画面が変わり元の値の欄に勤務が書いてある範囲は=$AG$2:$AK$2となります。
最後の休みは公休と有給の数の合計を求める場所なので選択範囲から外します。
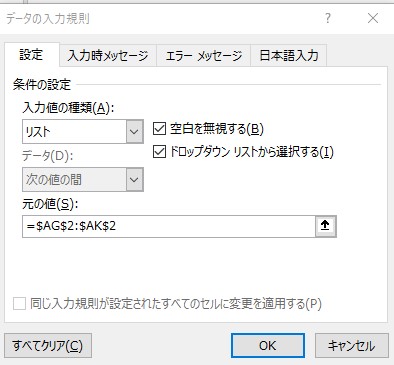
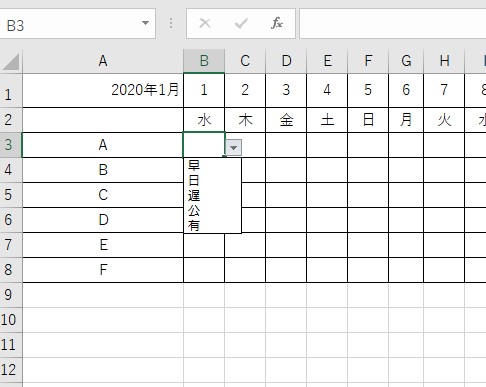
OKを押して完了するとこのようにB3のセルをクリックすると、リストが表示され勤務を選んで記入することができます。
全てのセルにオートフィルして勤務が記入できるようにしてください。
シートから参照してリストにするやり方を上記ではお伝えしましたが、元の値の場所にリスト化する勤務を入れる事もできます。
その場合は「早,日,遅,公,有」と「,」で区切ることでリスト化が可能です。
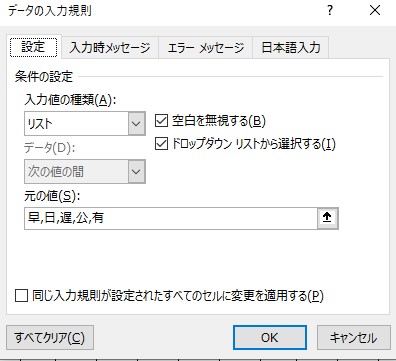
COUNTIF関数 勤務の数を数える
シフトを均等に作る時にはどの勤務がいくつあるのか把握する必要があります。
そんな時はCOUNTIF関数を使って自動で数を数えてもらえるようにしましょう。
COUNTIF関数を使って数式を入れる範囲はこちらになります。
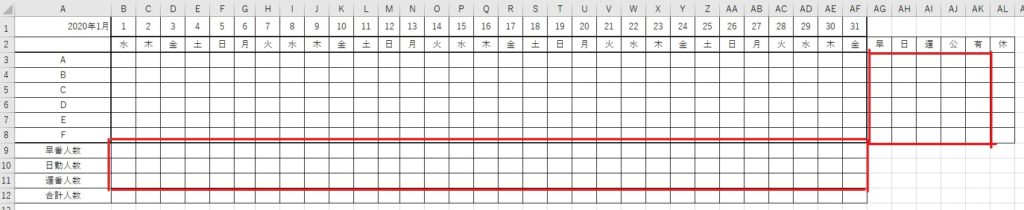
B9にCOUNTIF関数を入れて行きます。
範囲は 「B3:B8」
検索条件は「$AG$2」 オートフィルをしても値がずれないように絶対参照してください。

OKを押して関数の挿入が完了となります。
最初は0となっていますが、早番が記入されと自動で数をカウントしてくれます。
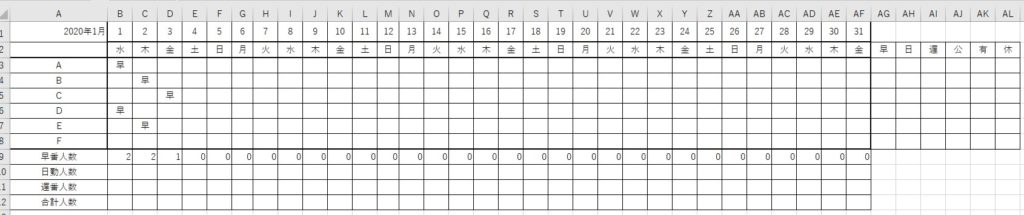
他の勤務も同様に関数を入れて行くと自動で勤務の数をカウントしてくれます。
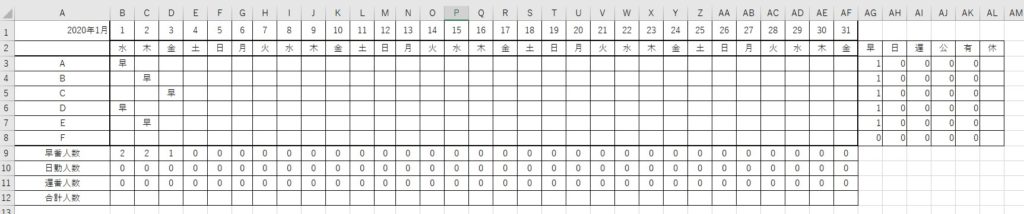
休みと合計人数に関してはSUM関数を使用して求めてください。
シフト表作成 まとめ
エクセルでシフト表の作り方お伝えしました。
今回使った機能はシフト作成以外でも様々な事に頻繁に使われる機能ばかりです。
繰り返し行われる作業は少しでも無駄な作業は自動化して効率アップを目指していきましょう。