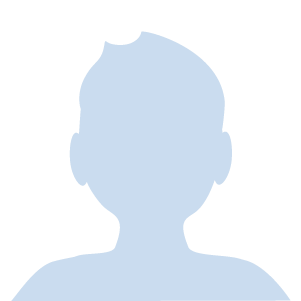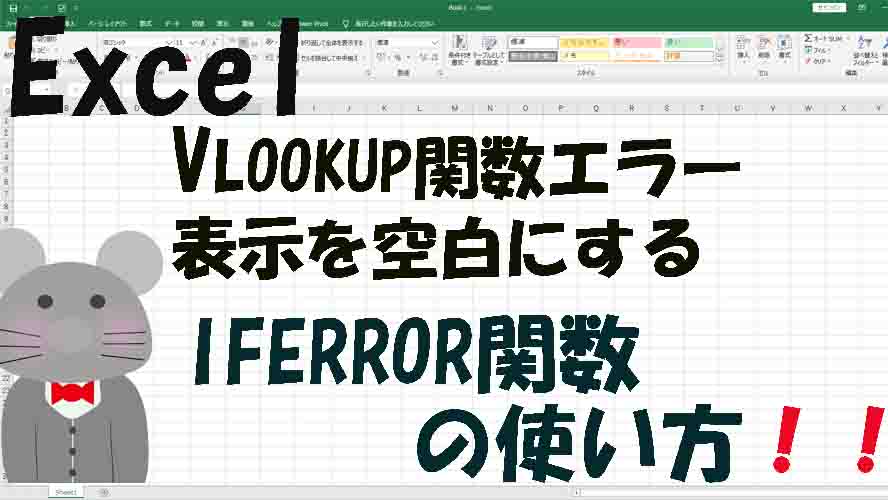ウィンドウ枠の列と行の固定方法の解説です
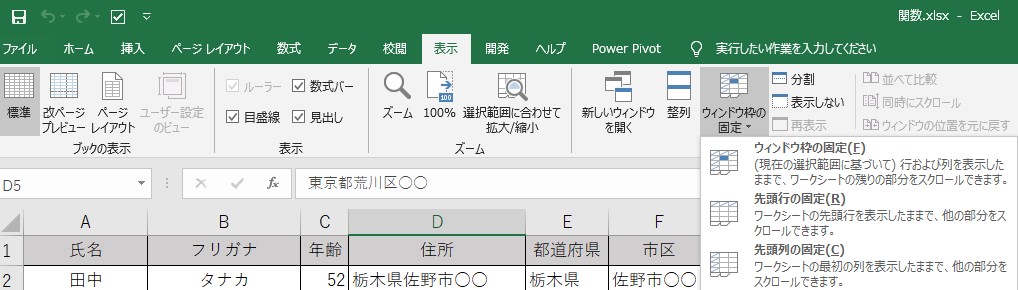
ウィンドウ枠を固定するツールがある場所は、表示のウィンドウ枠の固定をクリックするとこのように3つの機能が表示されます。
先頭行の固定
上記に表示されている先頭行の固定を押すとシートの1行目が固定されます。
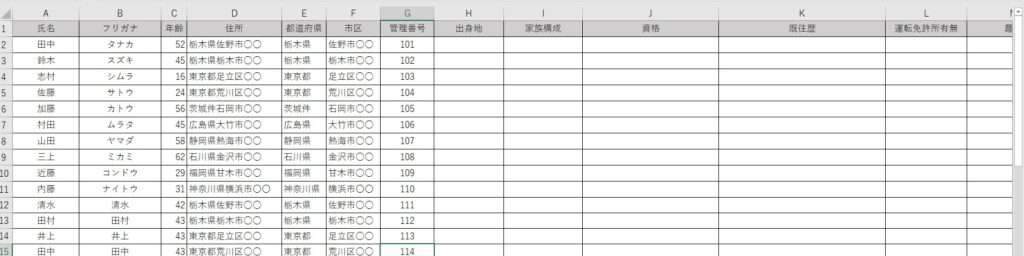
このようにシートいっぱいに値が入っている場合、下へスクロールすると1行目入っている項目が見えなくなります。
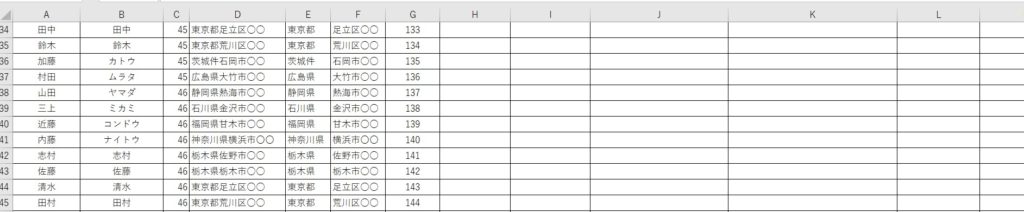
項目が見えないとどこに何を入れたらよいのかわからない。
いちいち上までスクロールして項目を確認しながら入力するのはとても大変です。
こんな時はウィンドウ枠の固定を使うことで、シートの一番上に項目を固定することができます。
先頭行の固定をクリックすると、スクロール時に一行目の項目が固定された状態でシートが編集できます。
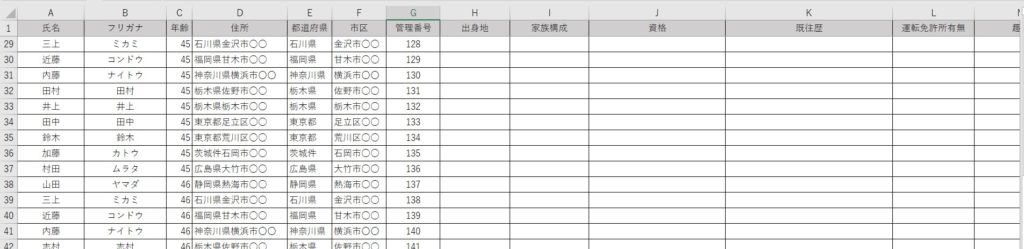
先頭列の固定
先頭列の固定も同様にやるとシート先頭列のA列が固定さ、スクロールしても一番左のA列が表示されております。
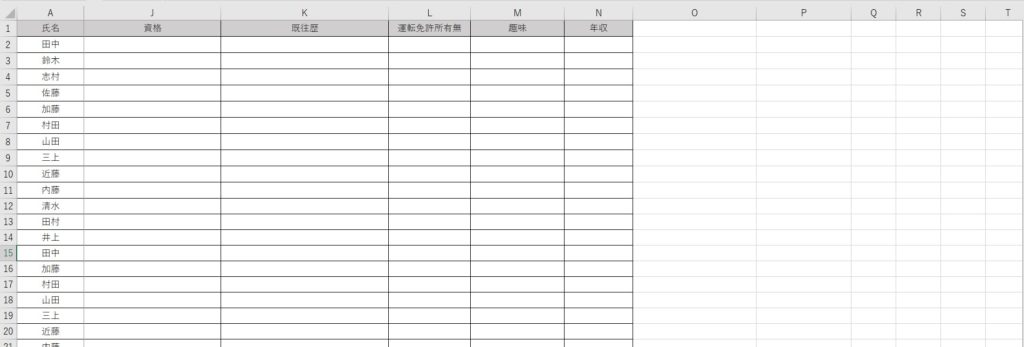
表に合わせたウィンドウ枠の行と列の固定する方法
表に合わせた行の固定方法
自分のシートに合った位置で固定する方法もあります。
下記の表で先ほどのやり方でウィンドウ枠の固定を行うとタイトル行が固定されてしまい意味がありません。
この場合は3行目を固定しスクロールしてもシートの一番上になるように固定する場所を指定していきます。
手順は固定したい一つ下(4行目)の行全体を指定します。
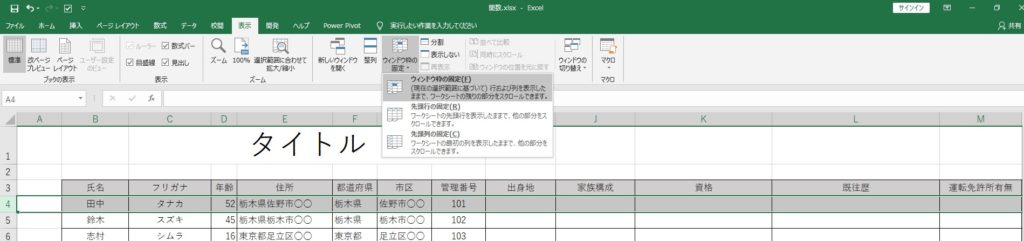
今回は3行目の項目を固定したいので、4行目の行全体を指定した状態でウィンドウ枠固定をクリックしてください。
3行目より上の行がスクロールされてもシート一番上に固定されます。
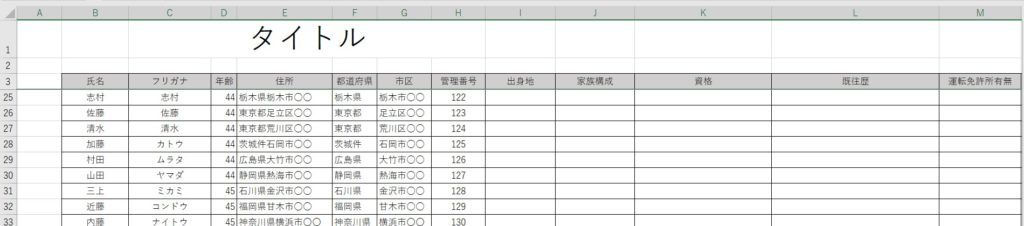
表に合わせたウィンドウ枠列の固定方法
表に合わせた列の固定方法も、固定したいB列の右隣のC列全体を指定しながらウィンドウ枠の固定をクリックするとA列・B列が固定されます。
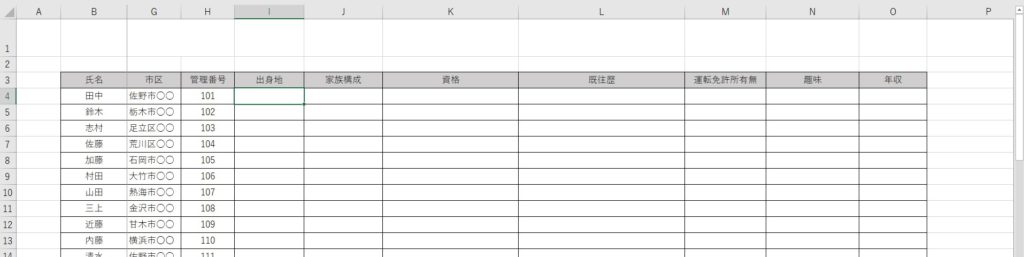
ウィンドウ枠の行と列を同時に固定する方法
列と行を同時に固定したい時はセルを選択することで可能になります。
先ほどは列と行全体を選択して固定しました。
今回はセル1つを選択することで選択されたセルの上側と左側が同時に固定されます。
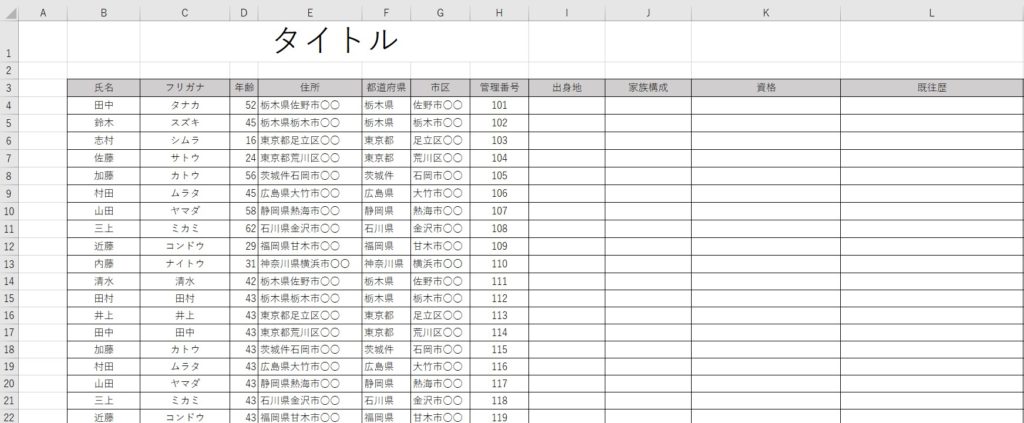
この表で3行目の項目と2列目の氏名を固定するには、C4を選択してからウィンドウ枠の固定をクリックすることで列と行が同時に固定ができます。
スクロールすると名前と項目欄が固定されているのが確認できます。
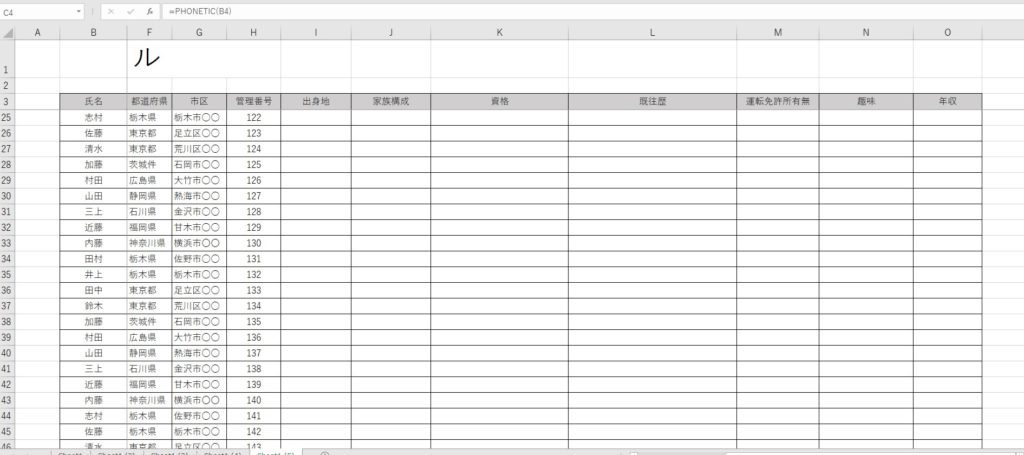
ウィンドウ枠が固定されるとこのように指定した場所に薄く線がシートに記入されます。
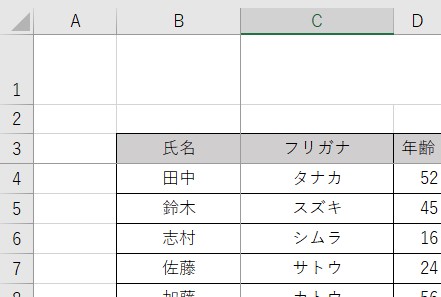
ウィンドウ枠の解除方法
ウィンドウ枠を解除するには固定された状態でウィンドウ枠を設定する画面へ行くと、一番上にウィンドウ枠固定の解除のボタンが表示されるのでクリックすると固定が解除されます。
ウィンドウ枠の固定 まとめ
今回はウィンドウ枠の固定方法をお伝えしました。
固定方法は5パターンくらいありましたが、ウィンドウ枠同時固定と表に合わせたウィンドウ枠固定方法(列と行)の3つだけ覚えていれば問題ありません。
表が必ずしもシートの一番上と左に作ることは滅多にありません。
ウィンドウ枠固定方法をしっかりと覚えて効率よく業務をしていきましょう!