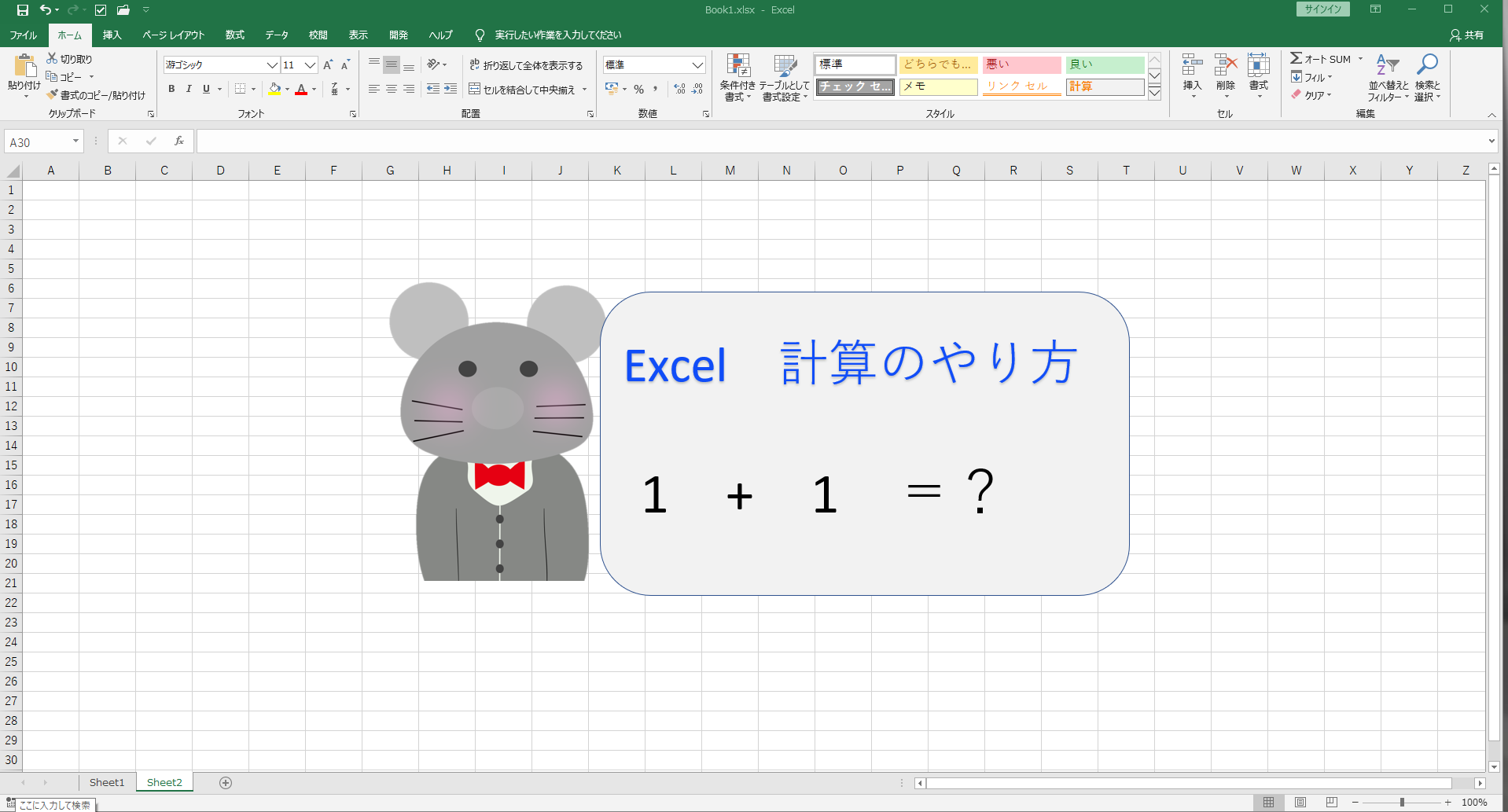Contents
スポンサーリンク
Excel 計算の基本
Excelで計算する時に使う記号があります。
| 足し算 | + |
| 引き算 | – |
| 掛け算 | * |
| 割り算 | / |
キーボードにテンキーが付いていればそこで簡単に入力できます。
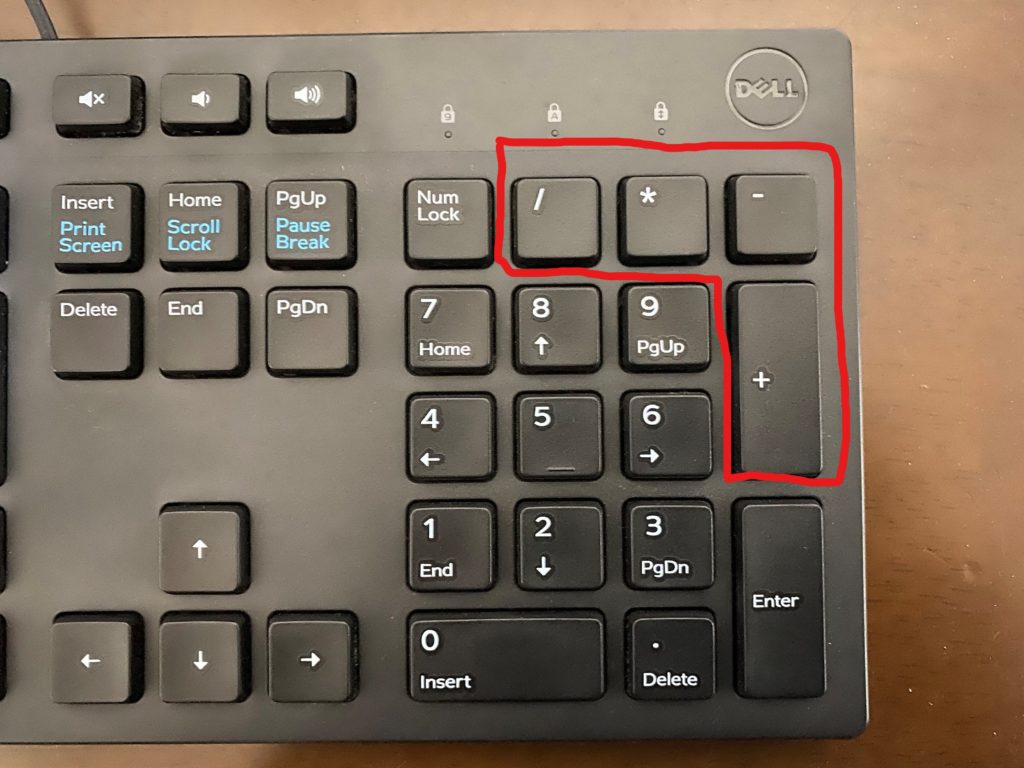
テンキーがない場合はキーボード内にあるボタンで入力します。
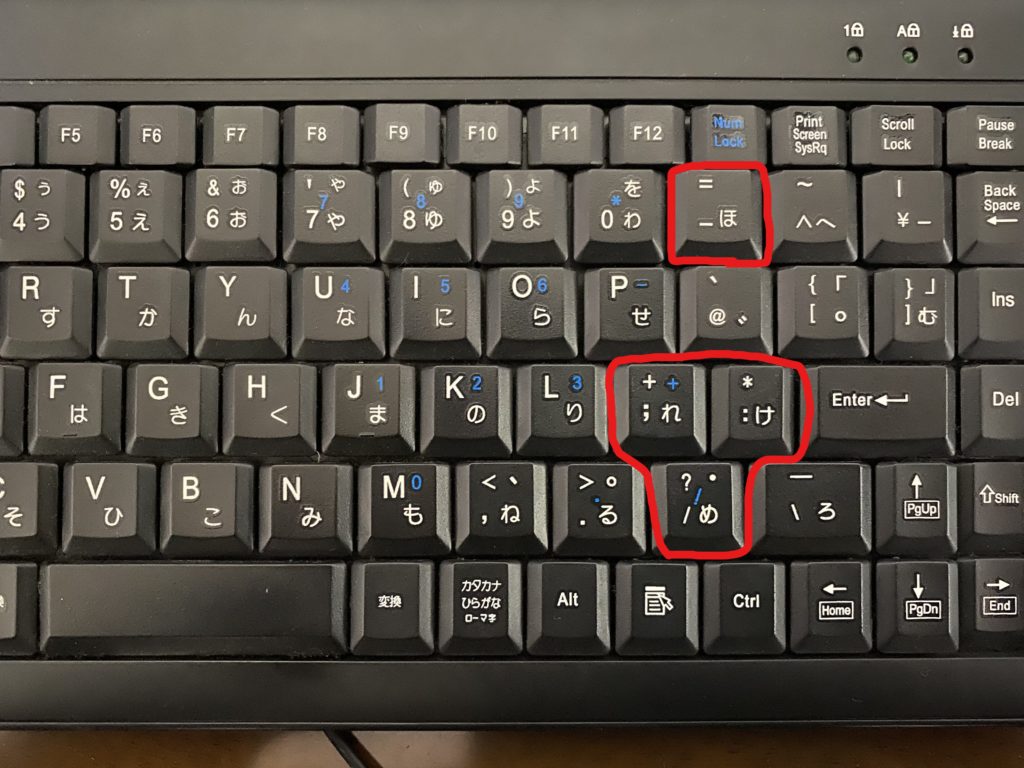
計算のやり方
Excelで計算方法は2パターンあります。
- 数式バー内で計算する方法
- 複数のセルで計算する方法
数式バー内で計算
指定したセルの数式バー内で計算をします。
C3のセルを指定して数式バー内をクリックします。
数式バー内にshiftを押しながら=(イコール)を押して入力してください。
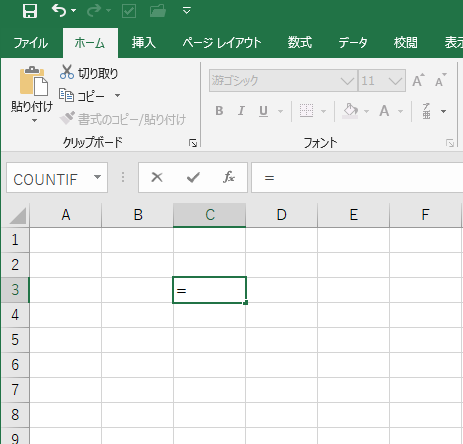
=の後ろに計算したい式を入力します。
今回は足し算の計算をします。
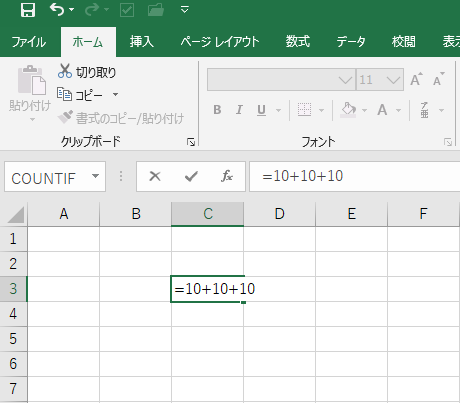
計算式を入力したら最後にenterキーを押すと合計が表示されます。
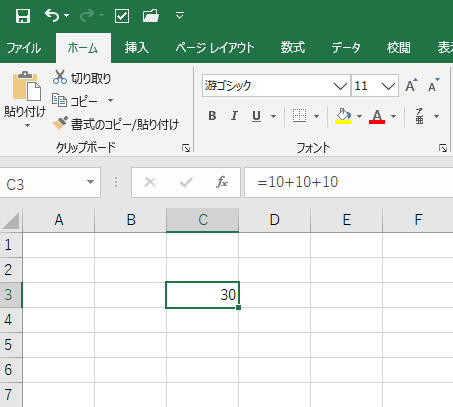
セルには計算した合計が表示されており数式バーには計算式が表示されてます。
これがリボン内で計算する方法です。
複数のセル同士での計算
次に複数のセルの数値で計算する方法です。
この計算方法を使う場合は複数のセルに数値が入っていて他のセルに合計を表示したい時に使用します。
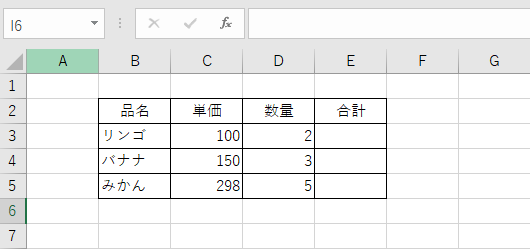
上記にある表をみると合計欄がありますのでそこにトータル金額を表示します。
例 リンゴ単価100円で数量2個の合計は200円です。
これをE3のセルに計算した合計を表示させます。
E3をクリックして「=」を入力し、リンゴの単価欄をクリックするとリボン内に「C3」と入力されます。
掛け算なので「*」を入力してりんごの個数セルをクリックすると「D3]が入力セルされすると、このような式がE3の数式バーに表示されてenterキーを押すと合計金額が表示されます。
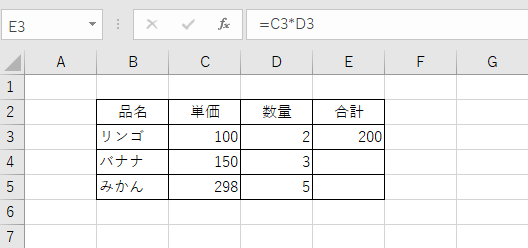
その他の合計金額を計算するとリボン内の数式はこのようになります。
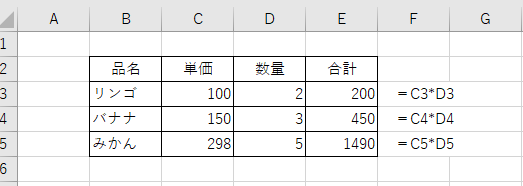
この計算方法を使用すると単価や数量が変更されても自動的に合計金額が修正されます。
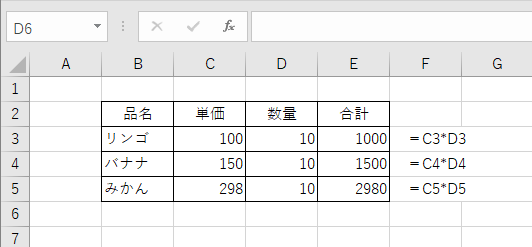
表作成時にとても便利な機能なのでしっかりとマスター覚えておきましょう!!
スポンサーリンク