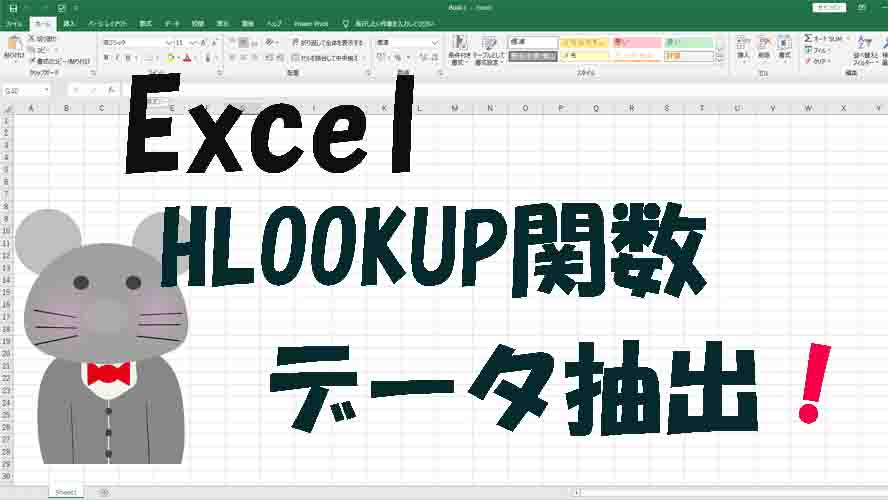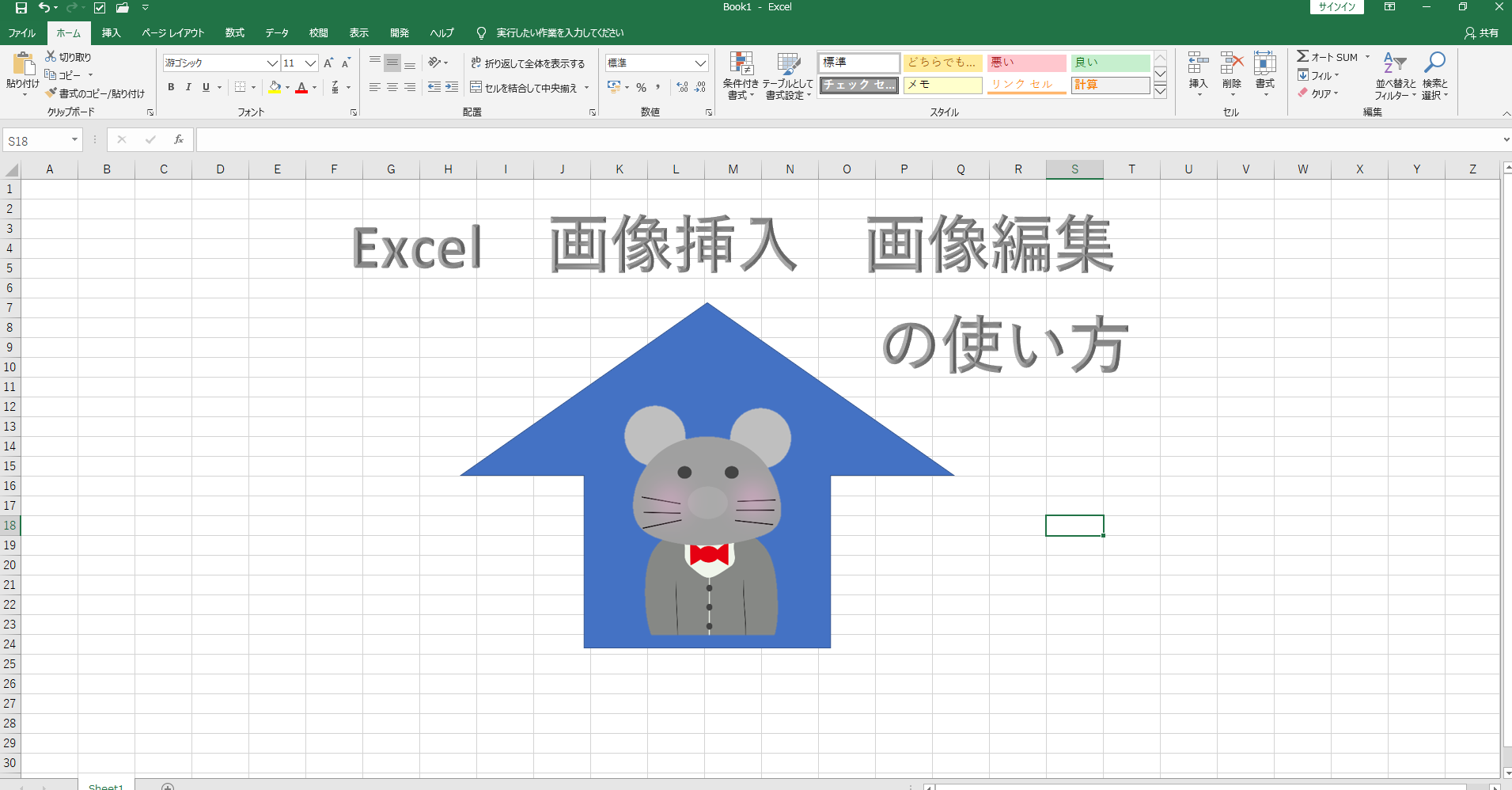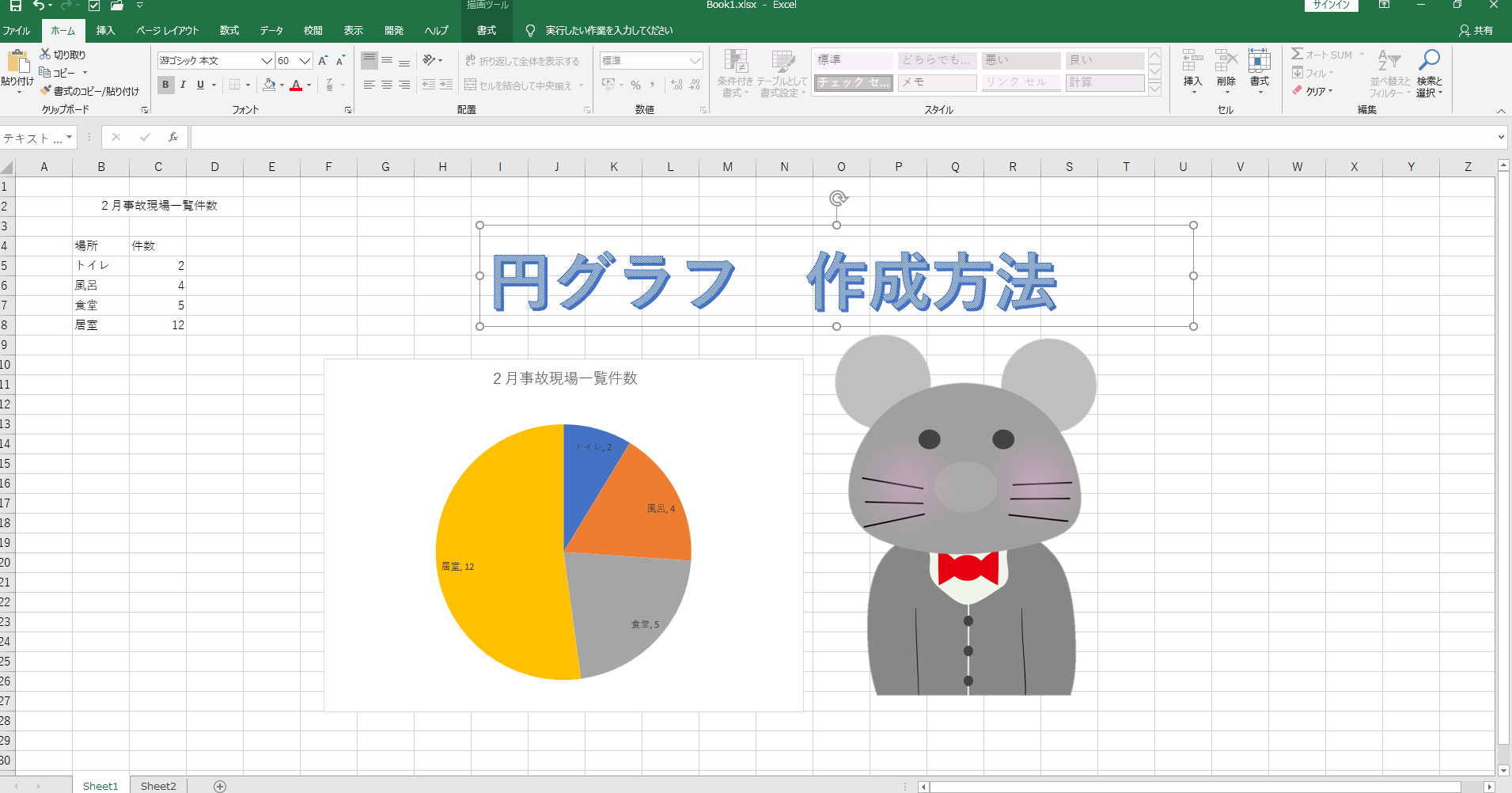横方向の表から特定のデータを取り出す時に使われる関数がHLOOKUP関数になります。
VLOOKUP関数とHLOOKUP関数の違いは、VLOOKUP関数は縦方向の検索でHLOOKUP関数が横方向の検索となります。
データに振られている番号を入力することで必要な値を取り出すことができます。
本記事の内容は
HLOOKUP関数の使い方の解説になります。
HLOOKUP関数 基本数式
基本数式
=HLOOKUP(検索値,範囲,列番号,検索の型)
| 検索値 | 検索される値、セルを参照 |
| 範囲 | 検索する表を指定する |
| 行番号 | 検索する表のどの行を検索するのか |
| 検索の型 | FALSE=完全一致(0)TRUE=一番近いデータ(1) |
この表を使って(C9:D12)まで必要なデータを取り出してみましょう
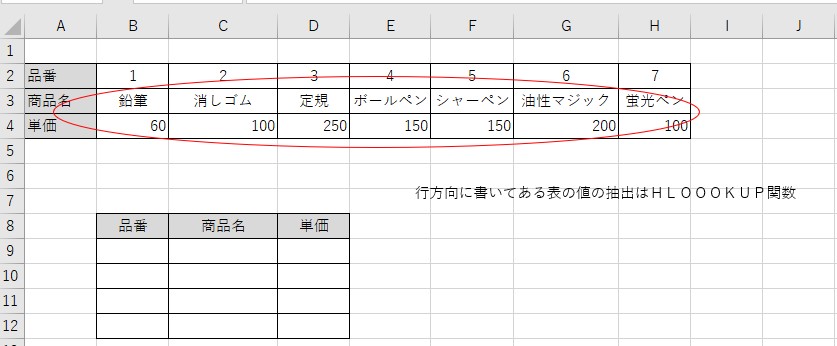
B9に品番が入力されたらC9に詳細を表示されるようにしていきます。
C9を選択してHLOOKUP関数を挿入します。
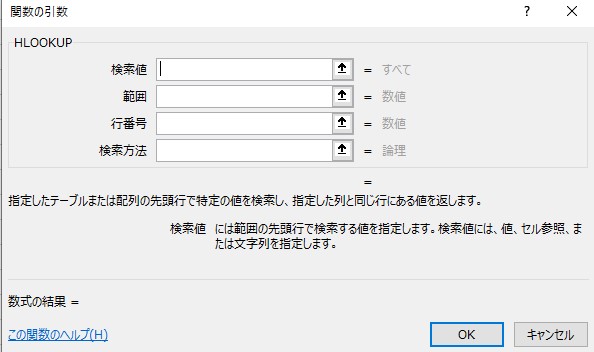
検索値は品番が記入される「B9]
範囲は情報が記載されている表B2:H4、オートフィルしても範囲がずれないように絶対参照をします。「$B$2:$H$4」
行番号は今回は商品名を抽出したいので、範囲で指定した表の上か何番目の行にあるかを記入する「2」
検索方法は完全一致なのでFALSEと記入しますが、毎回入力するのも大変なので数値で「0」と記入していもFALSEと同じ意味になります。(TRUEは数値で記入すると 1 )
C9に関数の条件を入れるとこのようになります。
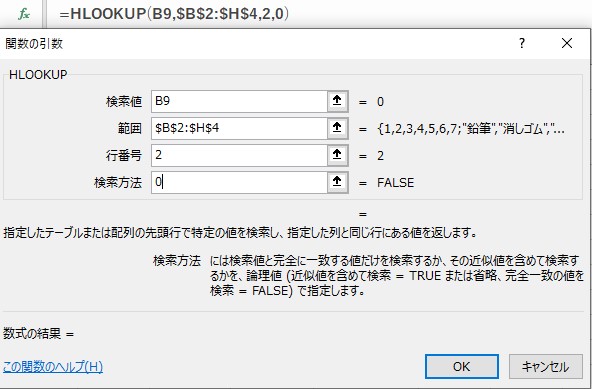
品番を入力して関数をオートフィルすると条件に合う商品名が抽出されます。
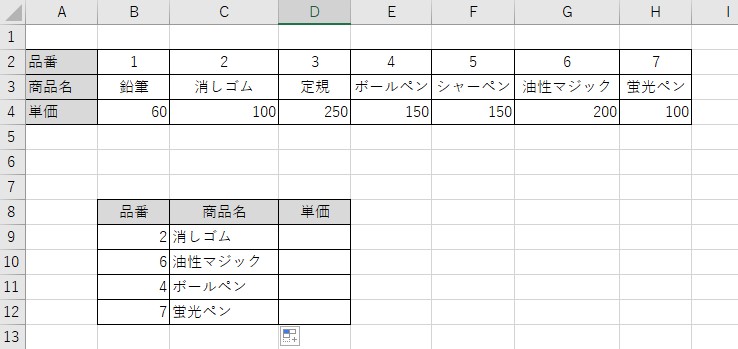
次に単価欄にHLOOKUP関数を入れて自動で抽出されるようにしましょう!
D9にHLOOKUP関数を挿入していきます。
検索値は条件が入力される「B9」
範囲が抽出されるデータが記載されている表B2:H4で絶対配置をすると「$B$2:$H$4]
行番号は今回は単価を抽出したいので、範囲で指定した表の上から何番目の行にあるのか単価は3行目にあたるので「3」
検索方法は完全一致なので「0」
D9のHLOOKUP関数を確認するとこのようになってます。
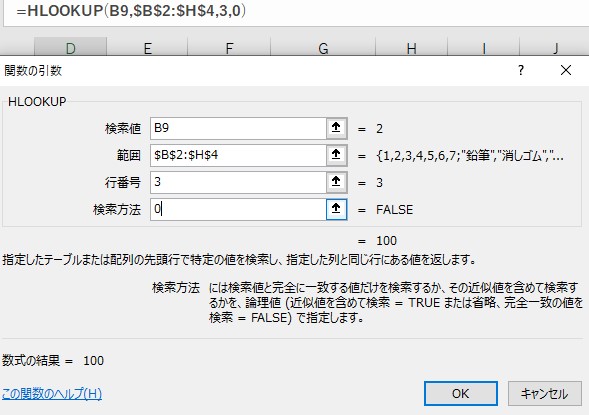
OKを押してD12までオートフィルするとこのように単価が抽出されます。
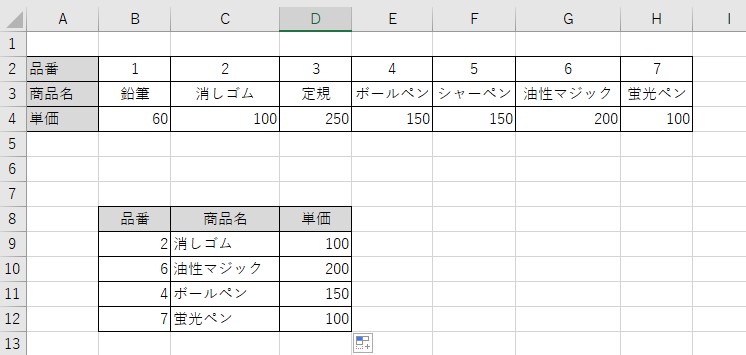
HLOOKUP関数 まとめ
今回お伝えしたのはHLOOKUP関数の基礎的な使い方です。
これら関数を使いこなす事で、無駄な作業が無くなり効率UPにも繋がります。
今後は複数条件のデータ抽出などの応用編もありますのでここでしっかりと行方向のデータ抽出を理解しましょう。