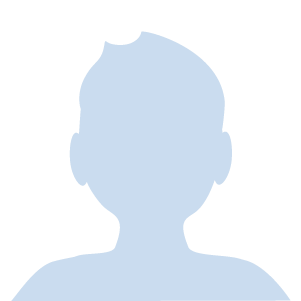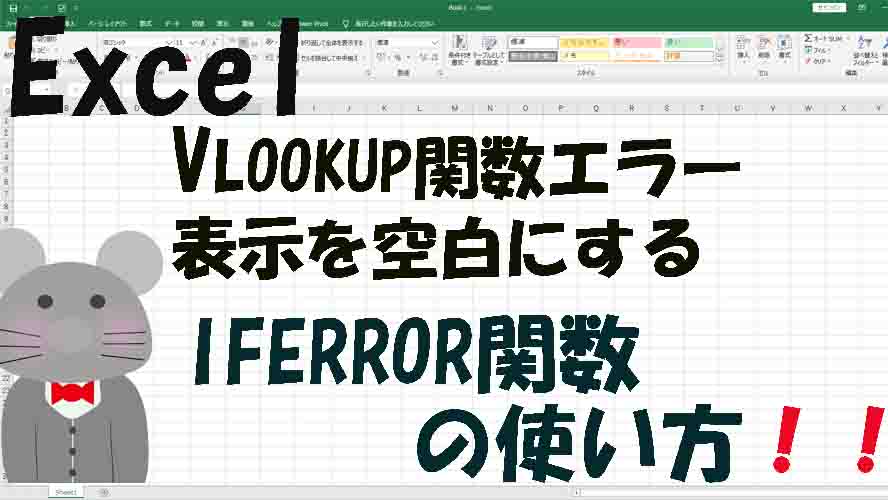シート保護(セルロック)の設定方法
シート保護の機能はメニューバー 校閲のリボン内あります。
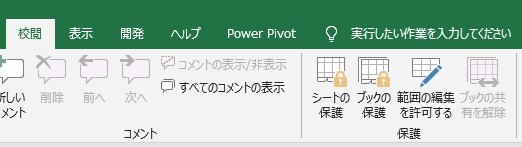
シート保護の設定方法 範囲の編集の許可設定
ここではシート保護をする前の下準備として範囲の編集の許可という作業を行います。
指定したセルはシート保護時に編集ができるセルになります。
リボン内の「範囲の編集を許可する」をクリックするとこのようなメニューが表示されます。
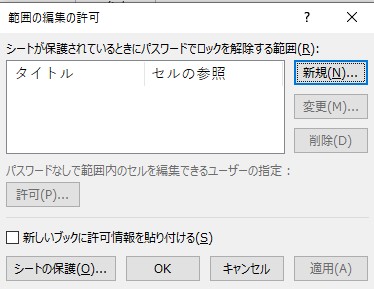
新規のボタンをクリックして編集可能なセルを選択していきます。
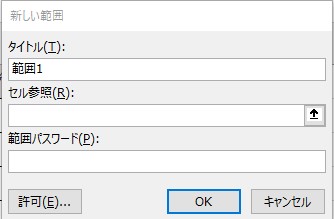
タイトルは無理に名前を付けなくて大丈夫です。
セルの参照はシート保護時に編集を可能にしたいセルの範囲を指定します。
範囲パスワードを設定するとシート保護時に範囲の編集許可設定をしたセルを編集するときに、パスワードが要求され限られた人のみが編集できます。
パスワードを記入しないと誰でも編集が可能になります。
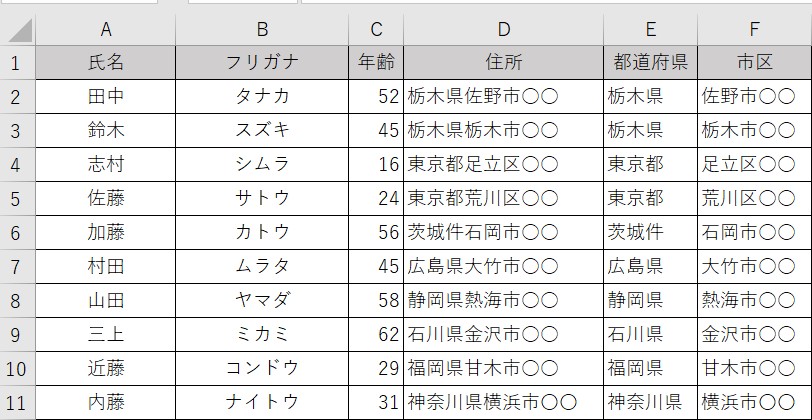
上記の表を使い編集が可能な範囲を指定していきましょう。
編集可能は範囲は、A列・C列・D列です。
これから一つずつ範囲の編集の許可設定をしていきます。
範囲の編集を許可するをクリックして新規作成をします。
まずはA列からでセルの参照に範囲A2:A11を記入してOKします。
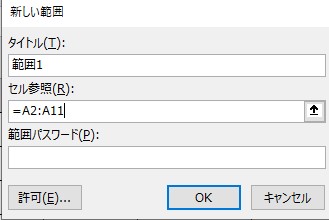
このような感じでD列まで範囲の編集の許可設定をしていきます。
全ての範囲設定が終えて範囲の編集許可を確認すると範囲が3つ指定されていることが確認できます。
これでシート保護時の編集可能範囲が設定できました。
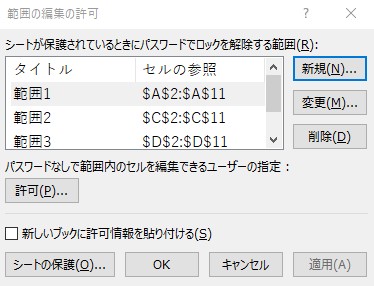
シート保護のやり方
シート保護のやり方は簡単で校閲内にあるシート保護を押すか、範囲の編集許可時に表示されているシート保護ボタンをクリックすることでシートの保護が出来るようになります。
シート保護を押すとこのような画面が表示され、上から3つチェックされている事を確認してからOKを押してください。
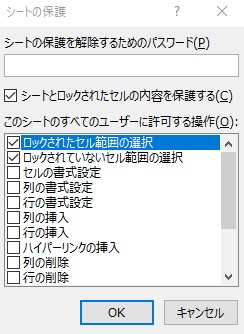
これでシート保護の完了です。
シート保護がしっかりされているのか確認して行きましょう!
範囲の編集許可をしてないセルを操作しようとするとこのように忠告表示されます。
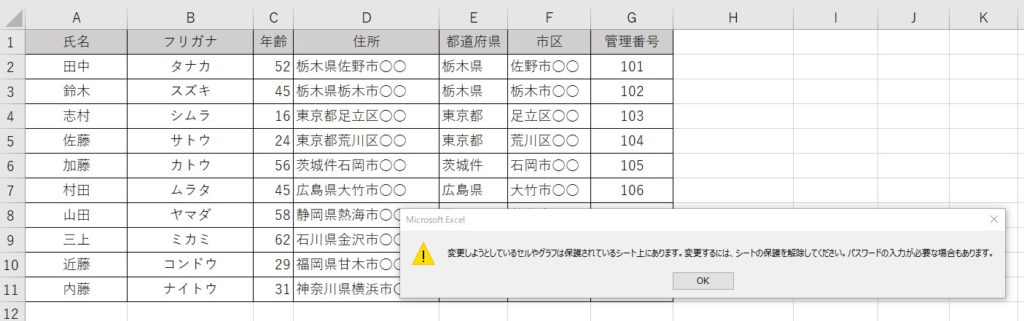
A2に名前を入れると編集かできるのでしっかりとシート保護がされていることが確認できます。
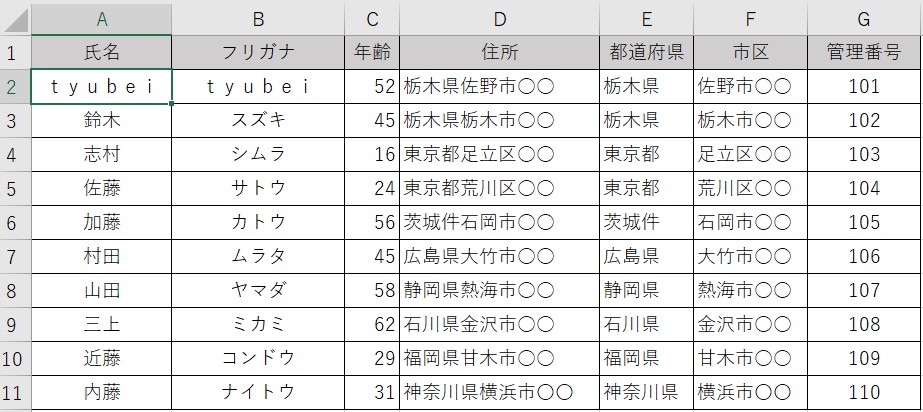
シート保護解除方法
シート保護を解除するには校閲にあるシート保護解除をクリックすると保護が解除されます。
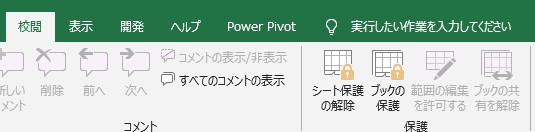
シート保護設定 まとめ
今回はシート保護についてお伝えしました。
シート保護機能は数式や触ってはいけない値がある時に使用することでそれらを守ることができます。
重要な値が消えてしまったや関数の値を触ってしまい動かなくなったなどのアクシデントを未然に防ぐことも可能です。