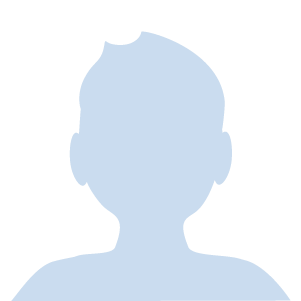どのようなルールを使って仕事をしているのかをご紹介いたします。
このルールを参考にしてあたなもエクセルを使いこなしてし仕事が早い人になりましょう。
仕事が早い人が使っているエクセルテクニック紹介
シートを並べるときのルール決める
複数のシートにまたがる資料を作成する際は、「シートの並び順」や「見出しの色」、「シート名」に配慮して作成すことが大切です。
これらを一定ルールを設けて作成することで、管理しやすく、使いやすいエクセルシートが作成できます。
シートの並び順
シートを並べるときのコツは、意味がありわかりやすい順番で並べること。
時系列順(月度順・年度順)1月2月などや、計算順(売り上げ→費用→利益)など一定のルールに沿って並べていきましょう。
会社で決められた手順があるならそれに従ってシートの順番にすることで使いやすいシートになります。
見出しの色
各シートの見出しは、シートの内容や記載データの目的、種類などに応じて色分けします。
シートの色を変更するやり方
エクセルのシート画面で左下にある、シート名を右クリックするとオプションが表示されシート見出しの色を変更するを選択すると色が変更できます。
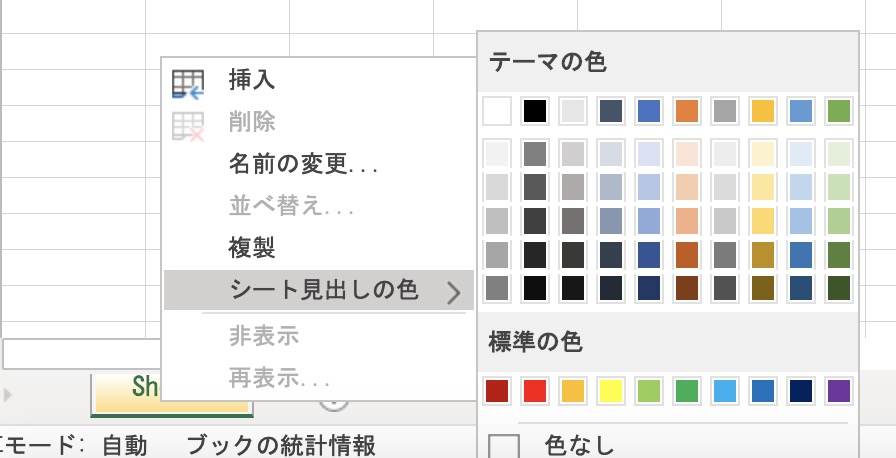
シート名
シート名は内容にあった短い名前をつける。
長い名前になると、シートが増えた時にシートの見出しが画面内に収まらなくなり、選択する際にスクロールが必要になります。
出来るだけ短い名前をつけて、シート全体が画面内に収まり確認できる用意しましょう。
シートの数
複数のシートを使用する場合でもシートの数は最小限で抑えるようにしてください。
使用してないシートなどがあるとシートを探す時の手間にもなります
セルの結合は禁止 選択範囲内で中央に揃える
セルを結合してしまうと、表のコピーや列や行を挿入する時に手間になることが多くトラブルの種にもなります。
複数セルの中央に設定したい場合は、値のみをセルの中央に表示する書式設定があります。
手順
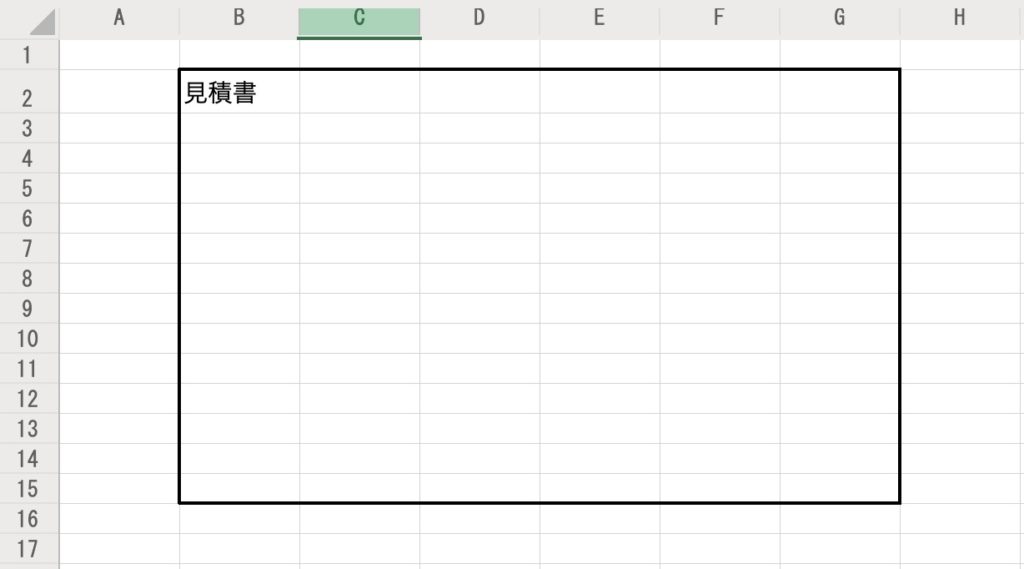
上記の画像で適当なところに罫線で囲いました。
B2:G2の範囲内で見積書文字をセルの結合を使わずに中央揃えします。
B2:G2の範囲を選択し、右クリックしてセルの書式設定を選択します。
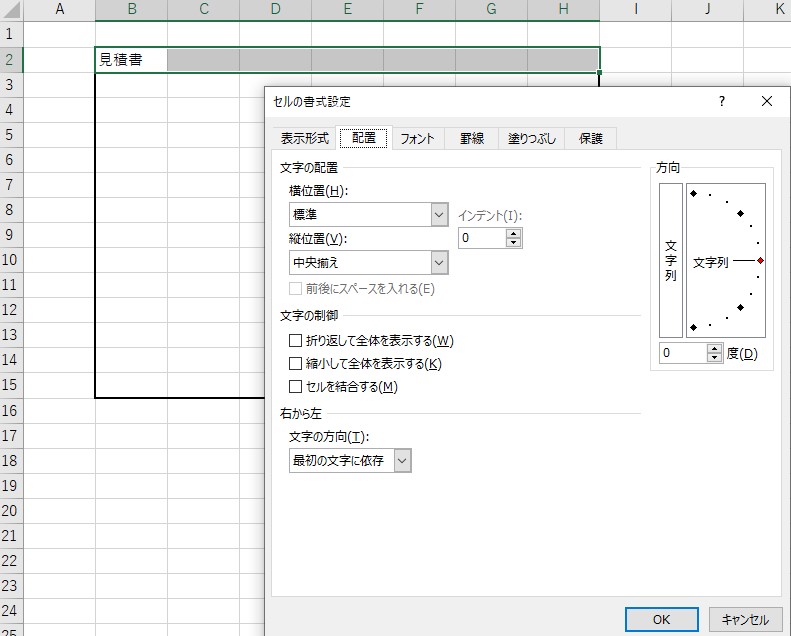
文字位が「標準」となっているのを「選択範囲内で中央」に変更してOKを押すと文字が中央揃えされます。
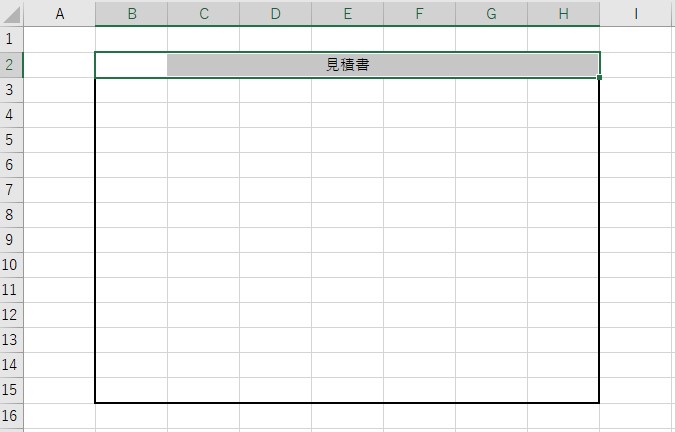
複数にセルにまたがる斜線を引く
エクセルでは、セルに罫線を引くことで「表のこの部分は使用してません」「データは存在しません」と表す場合があります。
この罫線は、罫線機能を使って引くこともできますが、複数のセルをまたがった罫線は引くことができません。
複数のセルにまたがる斜線を引く場合は図形機能を使用して引きます。
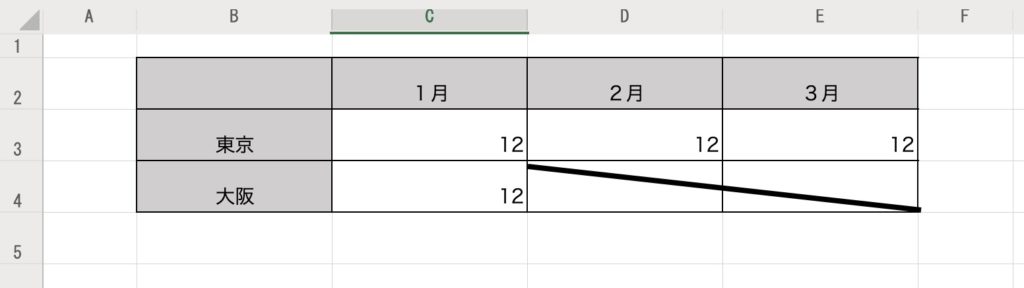
セルにコメントをつける
セルにデータに関する補足事項などを付け加えたり、メモを残したい場合はコメント機能がとても便利です。
セルにコメントを追加するとセルの右上に「赤いマーク」が付き、そこにマウスを近づけるとコメントが表示されます。
コメントとの表示、非表示も切り替えることが可能です。
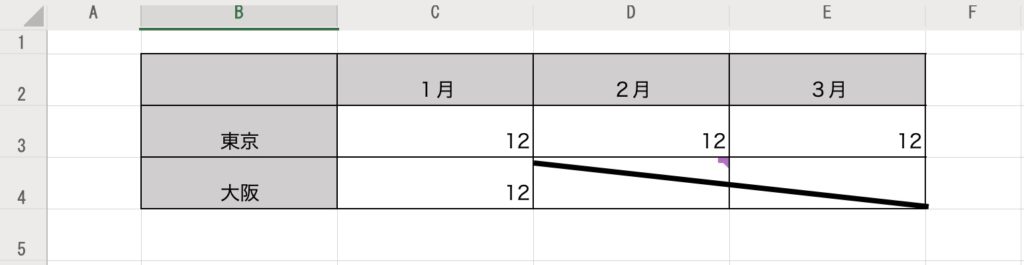
条件付き書式の基本
条件付き書式の機能を使うと、指定した条件を満たすセルの書式のみを設定・変更ができます。
注目すべきデータや、入力ミスと考えられる箇所を素早く見つけだすことができます。

見出しとなるセルを固定する
行数や列数が多い表などで画面上で確認する場合、画面をスクルロールすると見出しのセルが画面から隠れてしまう場合があり確認しづらくなることがあります。
そのような時は、「ウィンドウ枠の固定」機能を使うことで指定したセルが常に画面上に表示されるようになります。