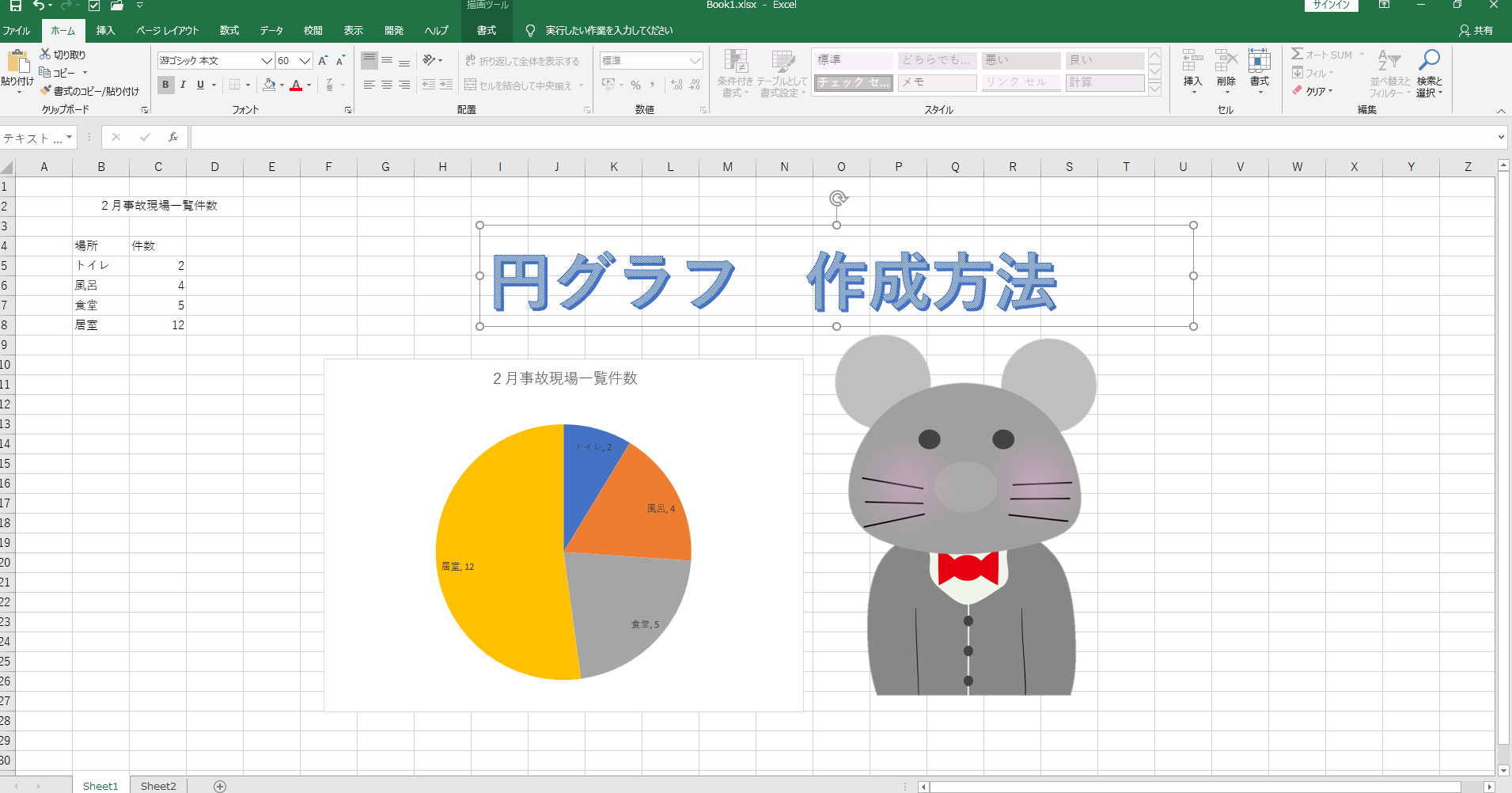IF関数で3つ以上の条件で表示したい」、「どのようにするのかわからない」などの具体的な方法が知りたい。
このような疑問にお答えします。
本記事の内容は
IF関数を使って3つ以上の条件で表示するやり方の解説です。
IF関数で複数条件の表示方法
今回はこの表を使ってご説明していきます。
5教科の総合点数が表示されており、合計点数によって4段階に評価を分ける事が目的です。
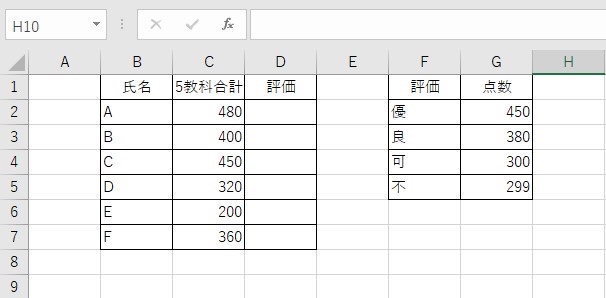
D2〜D7までエクセル関数を使って自動で評価を付けていきましょう!!
D2番地にセルを選択して、IF関数を入れていきます。
今回は数式バーに直接打ち込んでいきましょう。
IF関数の基本数式は
「=IF(理論式,”値が真の場合”,”値が偽の場合”)です。
これを参考に数式を入力します。
1つ目の条件としては評価される点数より基準点が大きい場合は「優」と表示する。
D2の数式バーを編集モードにして「=IF(」と入力します。
評価する点数が表示されている番地はC2になりますので 「=IF (C2」
次に記入するのがC2より大きい場合と記入するには 「=IF(C2>=」
基準となる点数が表示されている番地はG2になりますので
数式バー内は「IF=(C2>=G2」
オートフィルした時に基準となる点数がずれないように絶対配置をしときます。
数式バー内のG2にカーソルを合わせてキーボードのF4を押すと絶対配置されます。
今現在の数式は「=IF(C2>=$G$2,
最後にこの条件に当てはまる場合は優と表示するように指示を出します。
「=IF(C2>=$G$2,”優”」となり、これで1番目の条件が完成になります。
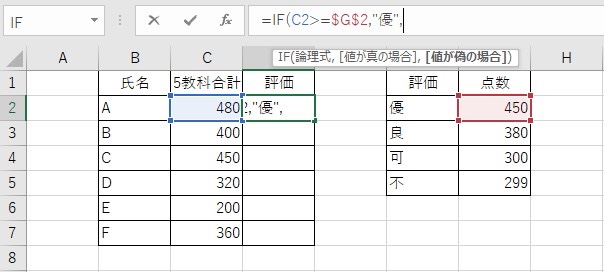
2番目の条件は点数が380以上なら「良」と表示する。
先ほどの数式の続きに2つ目の条件を入力していきます。
ここで2つ条件と3つ以上の条件で数式に少違いが出ます。
2つの条件だけだと=IF(C2>=$G$2,”優”,”良”)の式になりますが、3つ以上の条件の場合は
=IF(C2>=$G$2,”優”,IF(〇〇という式になります。
1つ目の条件と同じように2つ目の条件を記入していくと
「=IF(C2>=$G$2,”優”,IF(C2>=$G$3,”良”,」となります。
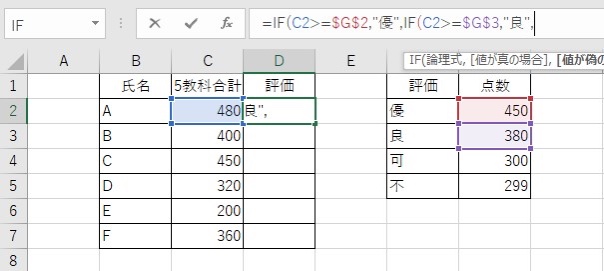
2つ目と同じように3つ目の条件も入力して行くと!
「=IF(C2>=$G$2,”優”,IF(C2>=$G$3,”良”,IF(C2>=$G$4,”可”,
」となります。
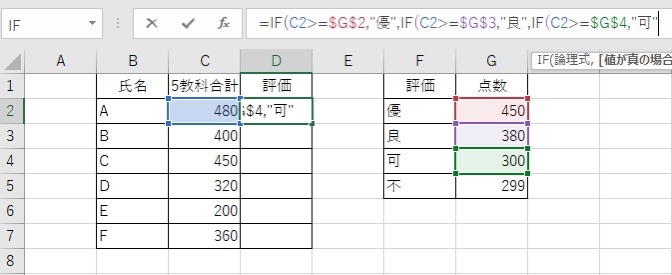
4つ目の条件は299以下は全て「不」と表示すると設定していきます。
最後に追加する式は
「”不”)))」となります。
数式にすると
「=IF(C2>=$G$2,”優”,IF(C2>=$G$3,”良”,IF(C2>=$G$4,”可”,”不”,)))」
)に関してはIF関数を何個使用したかによ記入する個数が決まっており、今回は3つIF関数を使いましたので最後に ) を3つ記入して式を終わります。
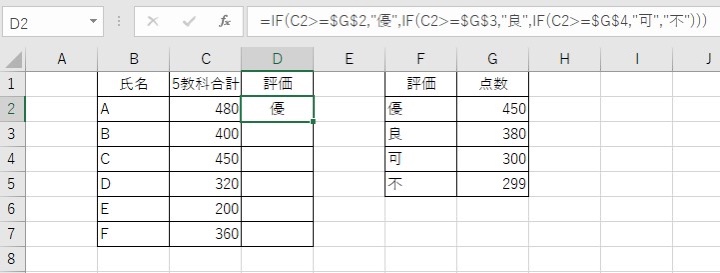
数式が完成したら、オートフィルして評価を全て表示してみましょう!
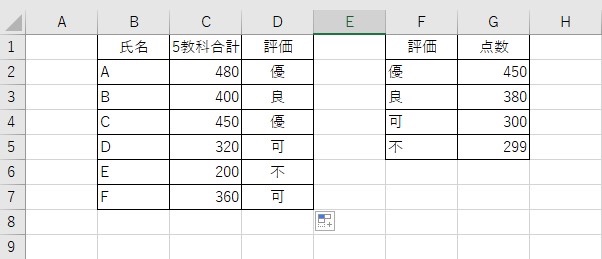
IF複数条件 分解して解説
IF関数の3つ以上の複数条件に関してお伝えしましたが、もう少し簡単に覚える方法があります。
数式を分解して見ればすごく簡単に理解できますので解説していきます。
今回の条件を確認してみましょう!
「総合点数が450以上だと優、380以上だと良、300だと可、299以下は不と評価を分けたい」
数式にすると
「=IF(C2>=$G$2,”優”,IF(C2>=$G$3,”良”,IF(C2>=$G$4,”可”,“不”,)))」
これを条件ごとに分けていきましょう!
| ここの点数が450以上だと優と表示 | =IF(C2>=$G$2,”優”, |
| ここの点数が380以上だと良と表示 | IF(C2>=$G$3,”良”, |
| ここの点数が300以上だと可と表示 | IF(C2>=$G$4,”可”, |
| 点数が299以下は不と表示 | ”不”,))) |
このように条件ごとに分解していくと、どの式がどの条件になっているのかがわかり易くなります。
もしそれ以降条件を増やすのであれば、IF(○○を追加すれば条件は増やすことが可能です。
増えすぎても数式が見にくくなるので条件は5つくらいのが見やすいです。
数式は出来るだけシンプルな物を作り、ミスを減らすようにしてましょう!
IF 複数条件 まとめ
今回はIF関数で3つ以上の条件で表示する方法をお伝えしました。
IF関数を使いこなせると手作業で確認していた事が、自動で瞬時に確認を行ってくれます。
事務作業で重宝されるスキルとなりますので、しっかりと仕組みを把握して自分の業務に応用できるようにしていきましょう!