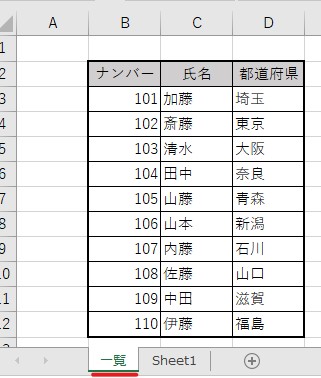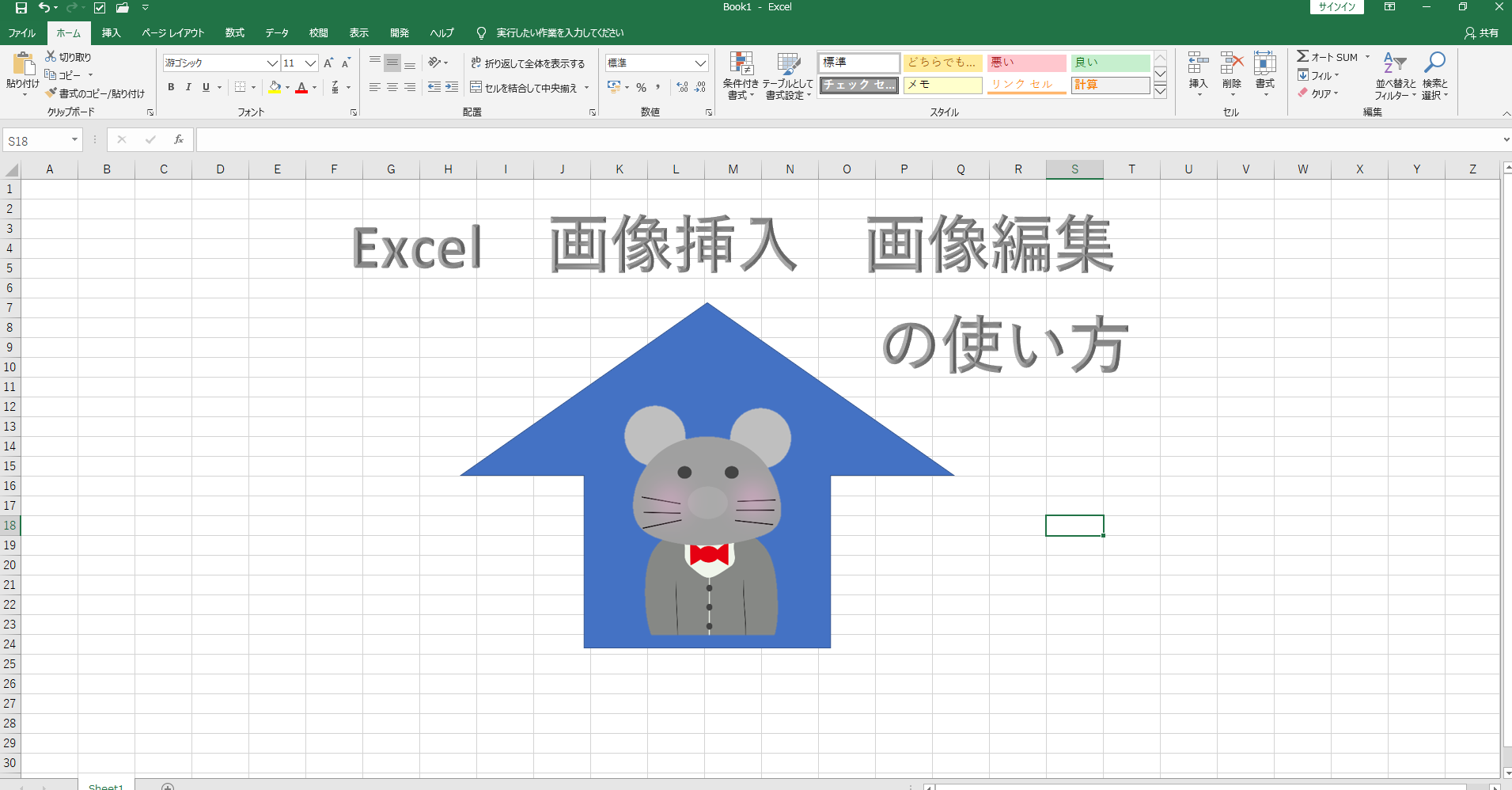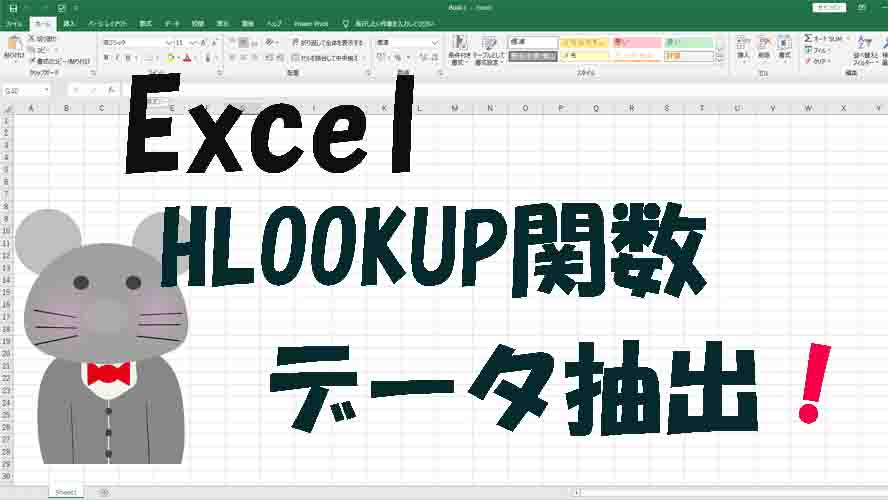大量のデータから特定のデータを取り出したい時に使われる関数がVLOOKUP関数になります。
使用用途は在庫管理や顧客名簿の管理時に良く使われます。
データに振られている番号を入力することにより、瞬時に取り出すことができます。
本気記事の内容は
VLOOKUP関数の使い方の解説になります。
VLOOKUP関数の基本数式
基本数式は
=VLOOKUP(検索値,範囲,列番号,検索の型)
| 検索値 | 検索される値、セルを参照 |
| 範囲 | 検索する表を指定する |
| 列番号 | 検索する表のどの列を検索するのか |
| 検索の型 | FALSE=完全一致 TRUE=一番近いデータ |
この表を使って必要なデータを取り出してみましょう!
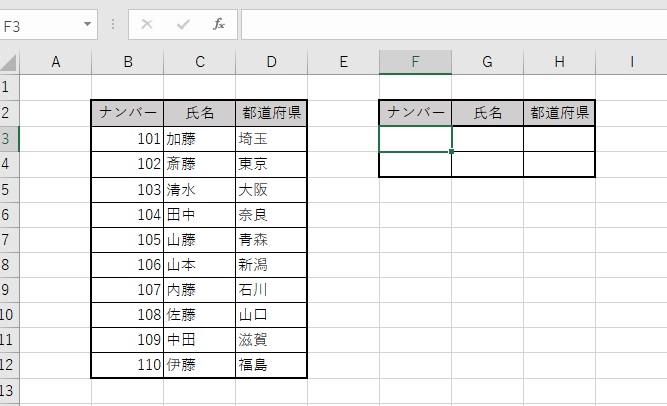
VLOOKUP関数 特定のデータを取り出す方法
F3に指定された番号が記入された場合に、G3とH3に氏名と都道府県が自動で抽出されるようにします。
F3番地にVLOOKUP関数を入れて数式を書いていきましょう!
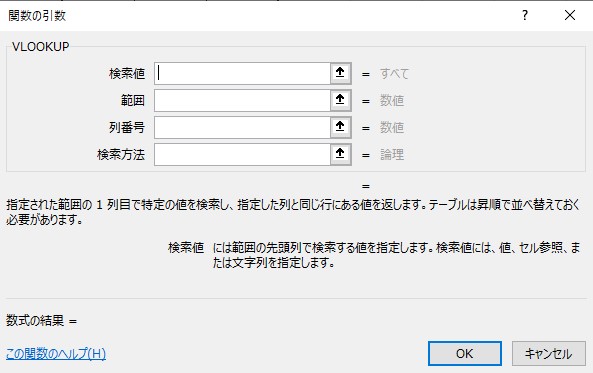
検索値は「F3」の値を元に必要な情報を抽出していきます。
範囲とは抽出されるデータがある表を指しますので「B3:D12」と記入し後で、オートフィルをするので値がずれないようにF4を押して絶対参照をします。
絶対参照についての解説はこちらエクセル講座 参照 相対参照 絶対参照 複合参照
列番号とは範囲で指定した表にある抽出しようとするデータが、左から何番目の列に記入されているかを入力します。
今回抽出するデータは氏名で、左から数えると2列目にあるので「2」
最後に検索方法は今回は完全一致の値なので「FALSE」
という条件を入力するとこのようになります。
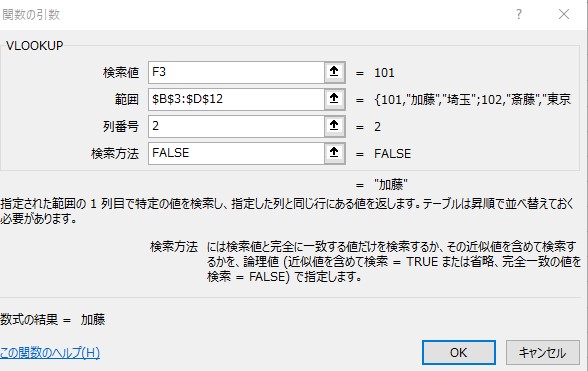
抽出結果は「加藤」で、抽出される値の表を確認するとナンバー101の氏名は加藤となっているので正確に抽出されていることが分かります。
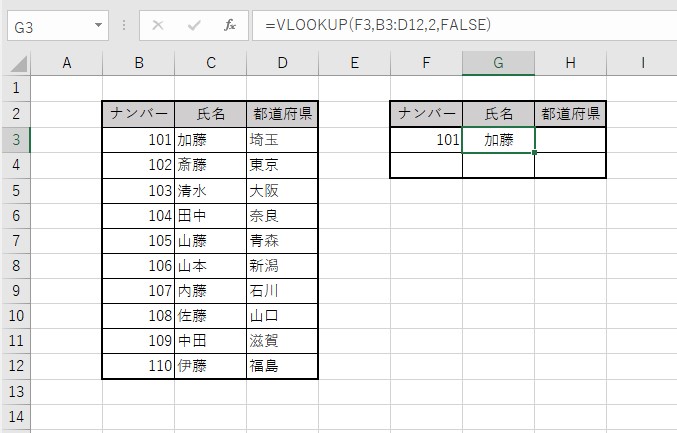
次に都道府県も一緒に抽出されるようにしていきましょう。
先ほどと同じようにH3にVLOOKUP関数をいれて、検索値・範囲・検索方法を入力していきます。
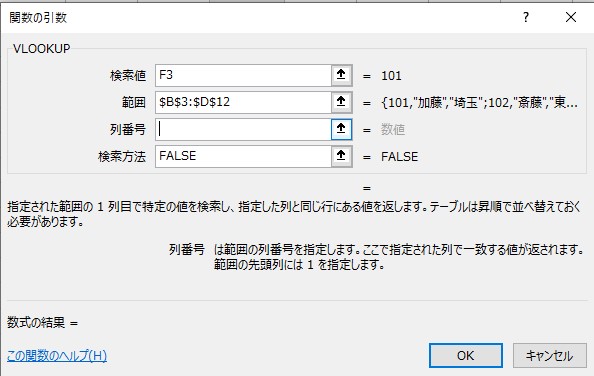
今回検索対象となる値がどの列に記載されているのかを確認すると、左から3列目になりますので列番号には「3」と記入します。
F3番地に記入された101の抽出結果が埼玉となります。
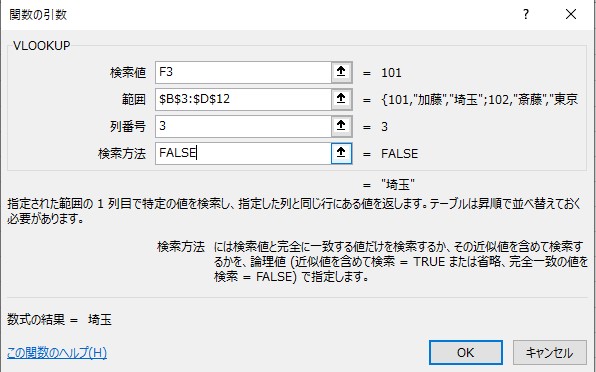
氏名と都道府県の検索値をF3にすることで、ナンバーを入力されると同時に両方のデータが抽出される仕組みになります。
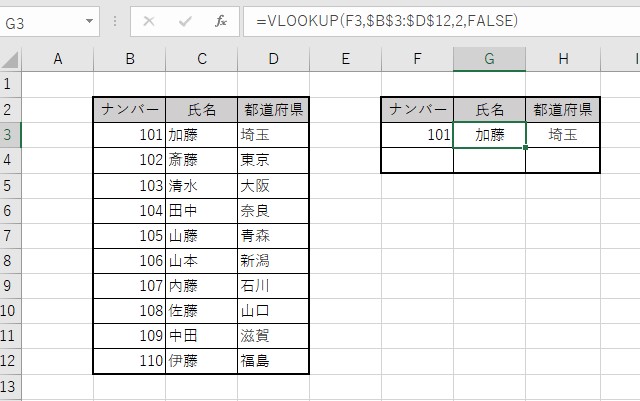
VLOOKUP関数 別シート別ファイルから参照方法
VLOOkUP関数を使って違うファイルやシートから抽出する方法をお伝えします。
基本的にはやることは同じで範囲を指定するときに、ファイルやシートを指定して範囲指定をするだけです。
最初に別シートからVLOOKUP関数を使いデータを抽出をしていきます。
エクセルに一覧とシート1で分けてあり、一覧からシート1へ必要なデータを抽出していきます。
シート1側のB3番地の値を元にしてシート1のC3とD4データを抽出します。
C3番地にVLOOKUP関数を入れるとこのような数式になります。
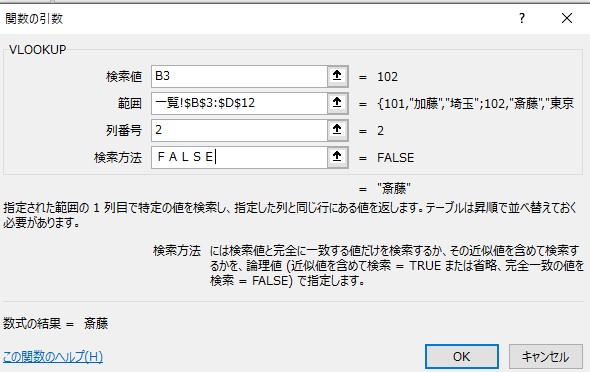
範囲を指定するところで同じシート内だと表だけの番地を入力すればデータが抽出されますが、別シートからの抽出だと表の番地の前にこのようにシート名が入ります。
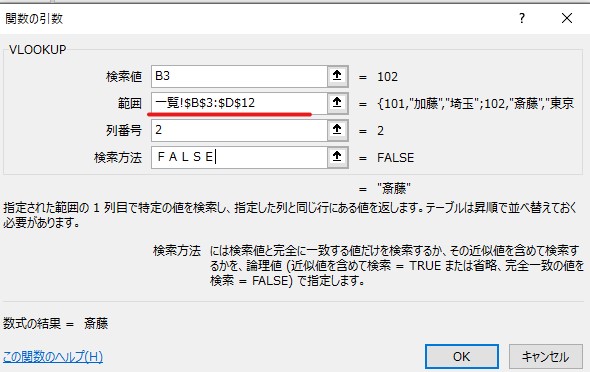
別ファイルからのデータの抽出も同じように範囲を指定するときに、ファイル名と表の番地を入力することで別ファイルからのデータ抽出できます。
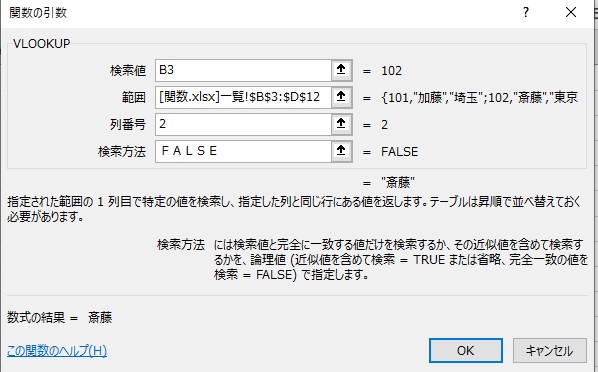
VLOOKUP関数 まとめ
VLOOKUP関数の使い方の解説を致しました。
大量のデータ管理をしている事務関係では頻繁的に使用される関数になります。
エクセルが使える人=VLOOKUP関数を理解している
と言われるくらいのエクセルを代表する関数になりますので、ここでしっかりと理解していきましょう!