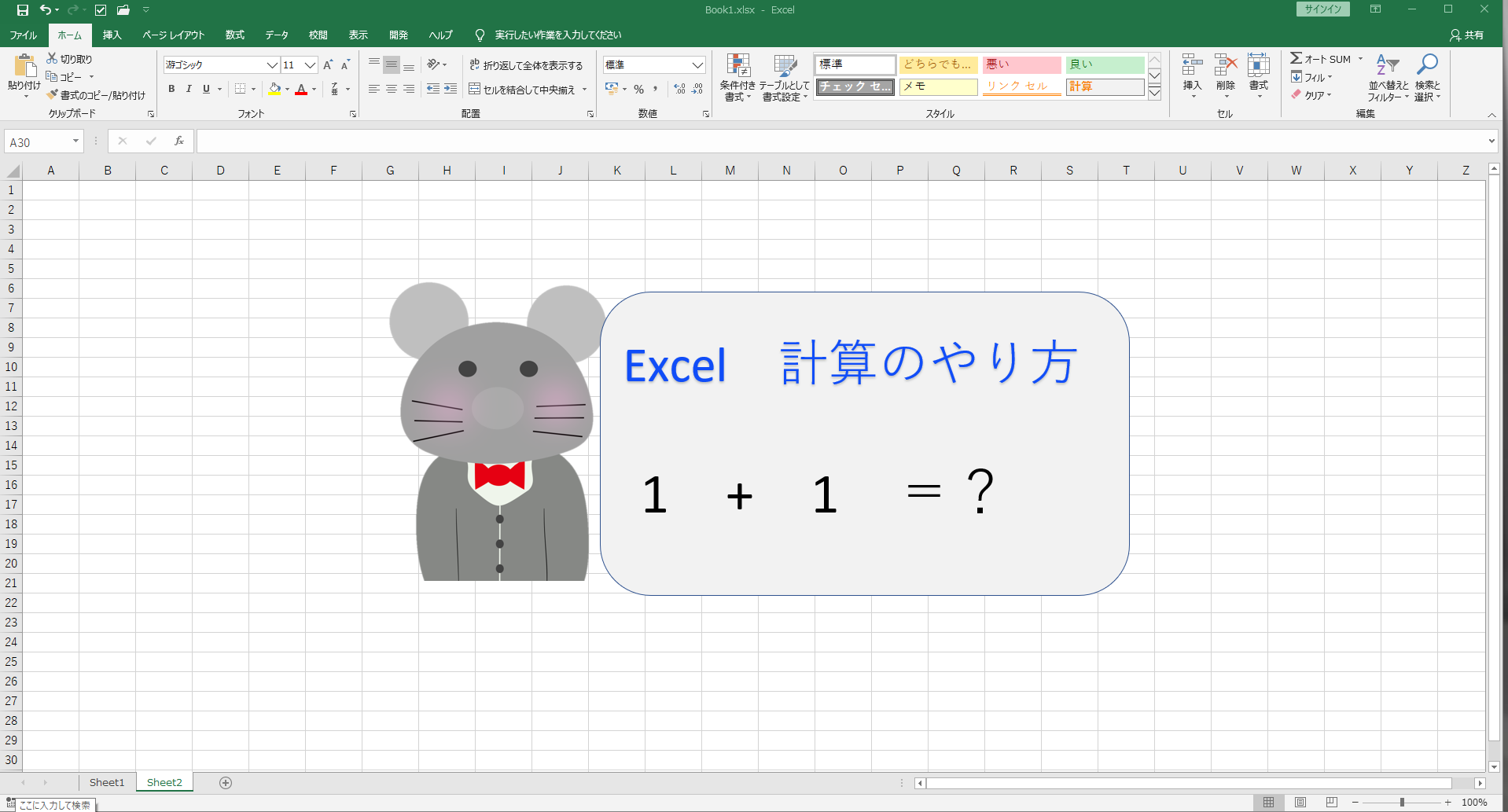Excelには、便利なショートカットキーが200以上あります。
全て覚えられれば一番いいのですが、滅多に使わないショートカットキーを覚えても使わなければ意味がありません。
ここでの一番のポイントはショットカットキーで時短術 効率よく作業する事 に重点を置いてます。
ショートカットキーを覚えるメリット
Excelでショートカットキーを覚えるメリットとは、一番は時間短縮で次に最小限の行動で集中力継続。
基本マウスで操作する方はキーボードで打ち込んだ後に、マウスまで手を移動しなければなりません。
PC操作が短時間なら、何度がマウスまで手の移動は気にならないかと思いますが、これが長時間になると身体への負担は大きくなってきます。
手の移動だけでそんなに大変なのか?ちょっとおおげさ過ぎない?
マウスに手を移動してクリックする行動が無くなるだけで、断然に身体への負担も変わってきます。
疲れてくれば集中力の低下し作業効率も下がってきますので、ショットカットキーを覚えることをお勧めします。
Excelにはとても多くのショートカットキー存在しますがすべてを覚えるのは不可能です。
すべてのショートカットキーを無理に暗記したとしても、使うときに瞬時に出てこなければ意味がありません。
Excelのショットカットキーを覚えるコツとしては、自分が作業時にどの機能を良く使うかによって覚えるショートカットキーを決めてください。
ショートカットキーを頻回に使えば時間短縮され、手の移動が最小限になり身体への負担も軽減されます。
ここではExcelで良く使うショートカットキーをお伝えします。
Excelお勧めするショートカットキー一覧
| リボンの表示・非表示 | ctrl + F1 |
| 表の端まで移動 | ctrl + ↑↓→← |
| セルの選択(ドラッグ) | Shift + ↑↓→← |
| ワークシート全体の選択 | ctrl + A |
| コピー | ctrl + C |
| 貼り付け | ctrl + V |
| 切り取り | ctrl + X |
| 選択したセルを一つ前に戻す | ctrl + Z |
| 選択したセルを編集状態にする | F2 |
| 太文字にする | ctrl + B |
| 斜体 | ctrl + I |
| 下線を引く | ctrl + U |
| 上書き保存 | ctrl + S |
| 名前を付けて保存 | F12 |
| 新しいブックを作成 | ctrl + N |
| 次のブックに移動 | ctrl + tab |
| シートの追加 | ctrl + F11 |
| シート間の移動左 | ctrl + page up |
| シート間の移動右 | ctrl + page down |
| 日付 | ctrl + : |
| 時間 | ctrl + ; |
| 印刷 | ctrl + P |
| セルの外枠に罫線を引く | ctrl + shift + 6 |
| SAM関数 | shift + alt + |
実際にショートカットキーを使ってみましょ!!
コピー 貼り付け ショートカットキー
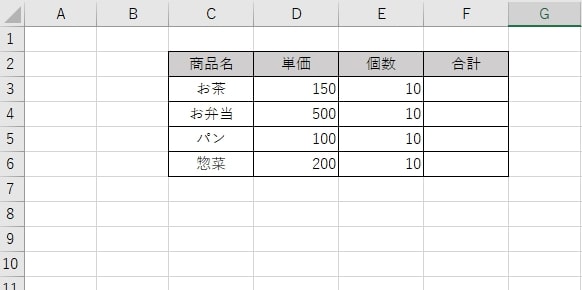
上記の表C8へショートカットキーを使いコピーし貼り付けをします。
ショートカトキー使用時の手順
- キーボードでC2:F6までドラッグします。 shift+→←↑↓
- ドラッグしたら表をコピーします。 ctrl+C
- C8まで矢印キーで移動してctrl+Vを押すと貼り付けされます。
実際にやってみると、その違いが明確にわかります。
マウスへ手を移動するとしないとでは、こんなに差があるのかと驚きです。
altキーの使い方
ショットカットキーと一緒に覚えておきたいaltキーの使い方。
Excelシート画面時にaltキーを押すと、このようにリボン内にアルファベットが振られます。
このアルファベットを押すとその機能が選択される仕組みになります。


マウスを使わずにキーボードだけで様々な機能が使え、自分が良く使う機能を把握することにより、マウスで操作するより早く機能が使えます。
セル内を赤色に塗りつぶすやり方を見てみましょう!!
alt→H2回押す→あとは十字キーで赤色を指定してenterキーを押す。
これだけでセル内を赤色に塗りつぶしが可能になります。
キーボードから手を移動させずに色塗りすることが可能でさらに効率もUPします。
まとめ
ショートカットキーとaltキーを使いこなす事により、Excelでは最強の時短術になり効率もアップ致します。
最初は自分が良く使う機能からしっかりとマスターし、最終的にはキーボードだけである程度の作業ができまでにしていきましょう。