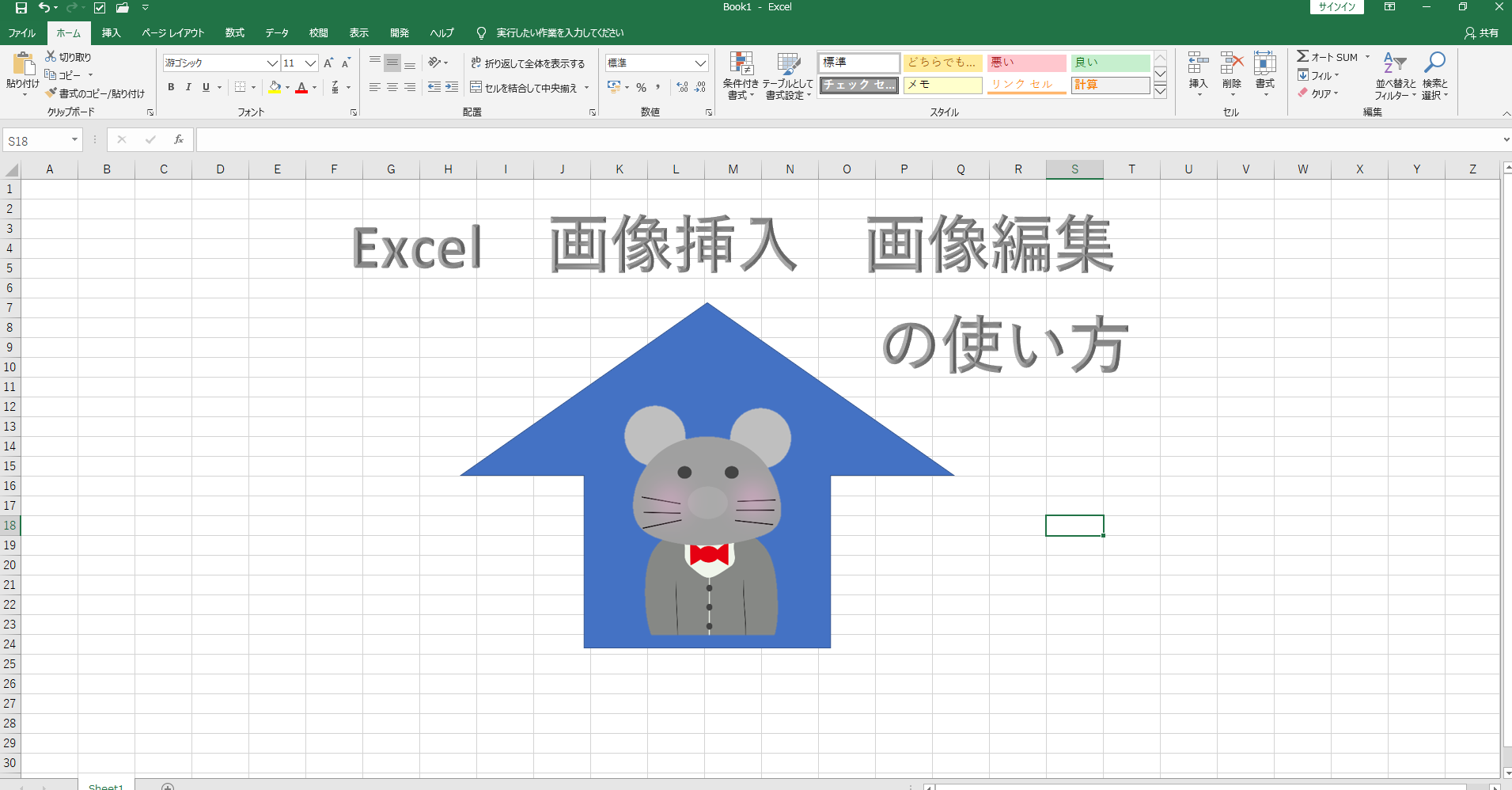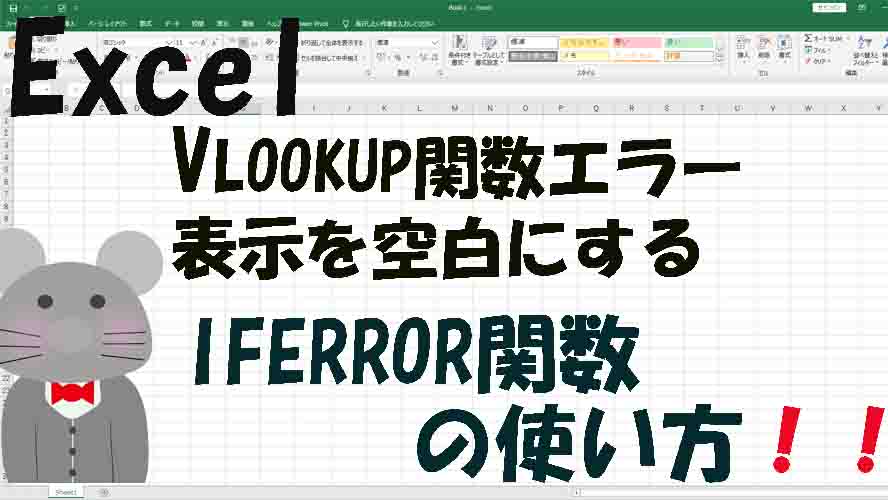セル内の必要な文字だけ取り出したい時ありませんか?
手作業でやっているとキリがありません!
自動で正確に必要な文字を抜き出したいそんな疑問を解決いたします。
本記事の内容
LEFT ・RIGHT・ MID関数を使って必要な文字を取り出す方法の解説
この表を使って関数を挿入していきましょう!
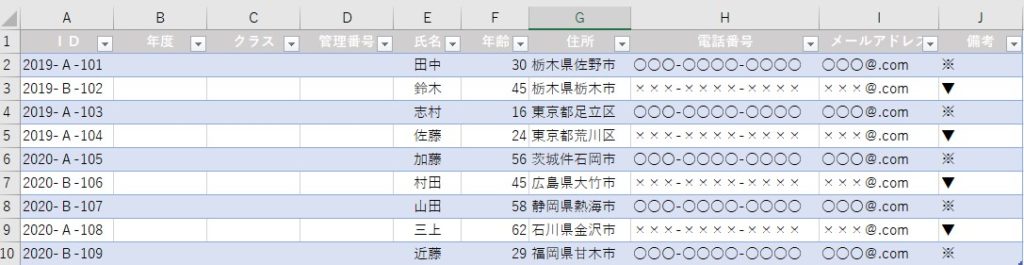
表の一番左にIDがありますがIDには2019-A-101と記入されております。
IDには年度とクラスと管理番号が記入されており、IDを項目ごとに関数を使い文字を取り出して行きます。
使用する関数は
LEFT関数 (左から文字を抜き出す)
RIGHT関数 (右から文字を抜き出す)
MID関数 (中央から文字を抜き出す)
この3つ関数を使って文字を抜き出していきます。
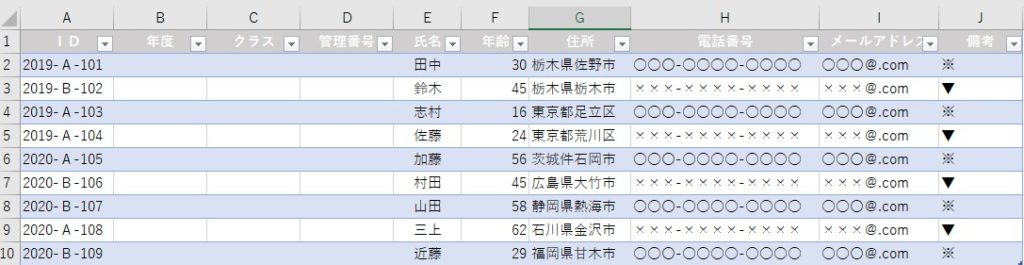
LEFT関数
LEFT関数は左から文字を抜き出す
LEFT関数基本数式
=LEFT(文字列,文字数)
B列にLEFT関数を挿入してIDから年度が記載されている文字を抜き出していきます。
B2にLEFT関数を挿入します。
文字列は文字を抜き出す値が記載されているセル「A2」
文字数は左から何文字抜き出したいのか、今回は年度を抜き出したいので左から4文字抜き出します「4」
条件を入力するとこのようになります。
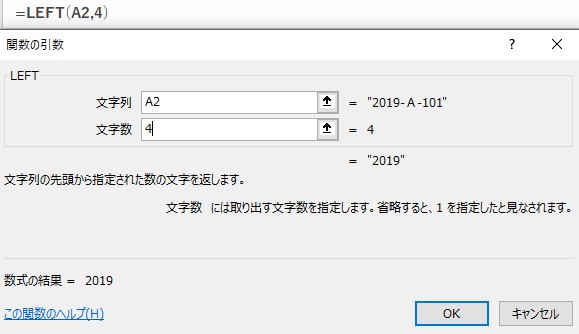
オートフィルをするとこのようになります。
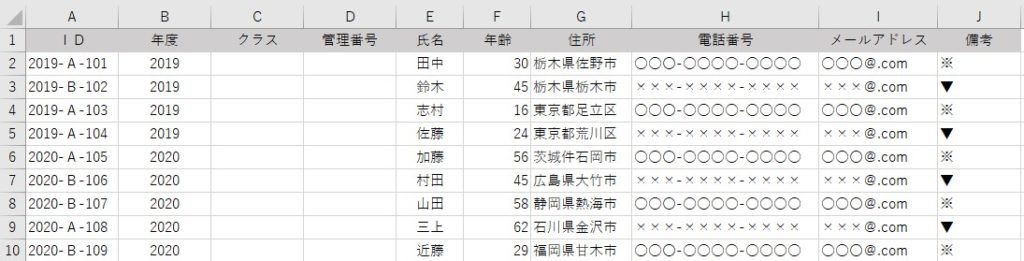
RIGHT関数
RIGHT関数は右から文字を抜き出す
RIGHT関数基本数式
=RIGHT(文字列,文字数)
D列にRIGHT関数を挿入してIDから管理番号を取り出していきます。
D2にRIGHT関数を挿入して条件を入れていきます。
文字列は抜き出す文字が記載されているセル「A2」
文字数は右から何文字取り出したいのか、今回は管理番号を取り出したいので右から3文字の取り出します。「3」
条件を記入するとこのようになります。
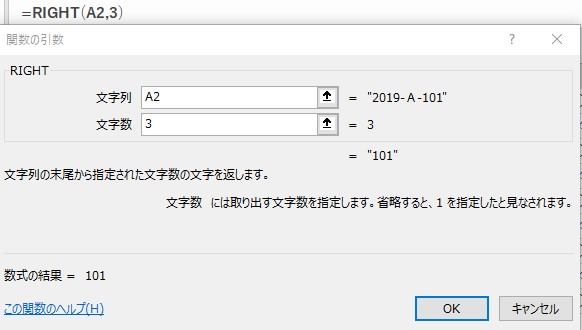
D2をオートフィルするとこのようにすべての管理番号を取り出してくれます。
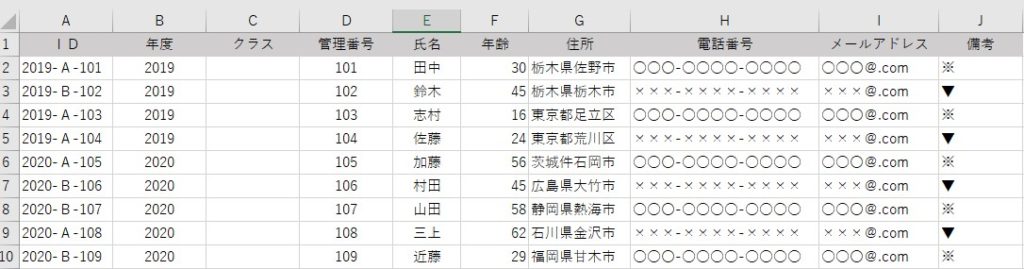
MID関数
MOD関数は中央から文字を抜き出す
MID関数基本数式
=MID(文字列,開始位置,文字数)
C列にMID関数を挿入してクラスを取り出していきます。
C2にMID関数を挿入して条件を入れて行きます。
文字列は抜き出す文字が記載されているセル「A2」
開始位置とは指定した位置から文字を抜き出すので、今回は6文字目から抜き出します。「6」
文字数とは開始位置で指定した場所から何文字抜き出したいのか、クラスが記載されいている文字数が1となります。「1」
条件をいれるとこのようになります。
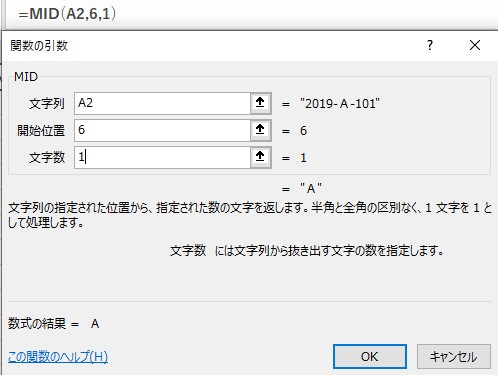
オートフィルするとこのようにクラスが取り出されます。
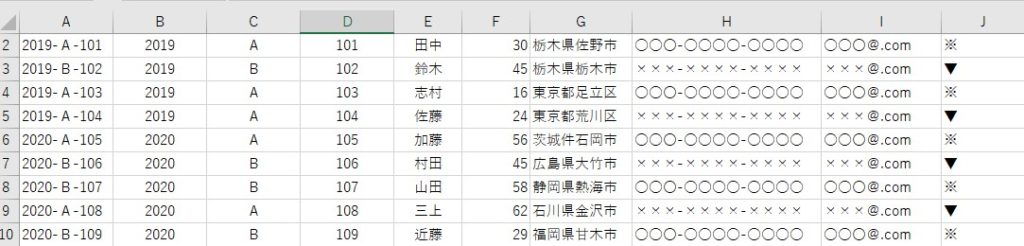
LEFT RIGHT MID関数まとめ
LEFT関数、RIGHT関数、MID関数は指定した文字数を取り出してくれる関数になります。
この3つの関数はとても簡単に取り出すことができますが、住所を都道府県と市区を分けて取り出すなど文字数が変動する値に関しては使うことができません。
取り出す文字数が固定されている値のみ使用することができますので、条件をしっかりと確認してから使いましょう!