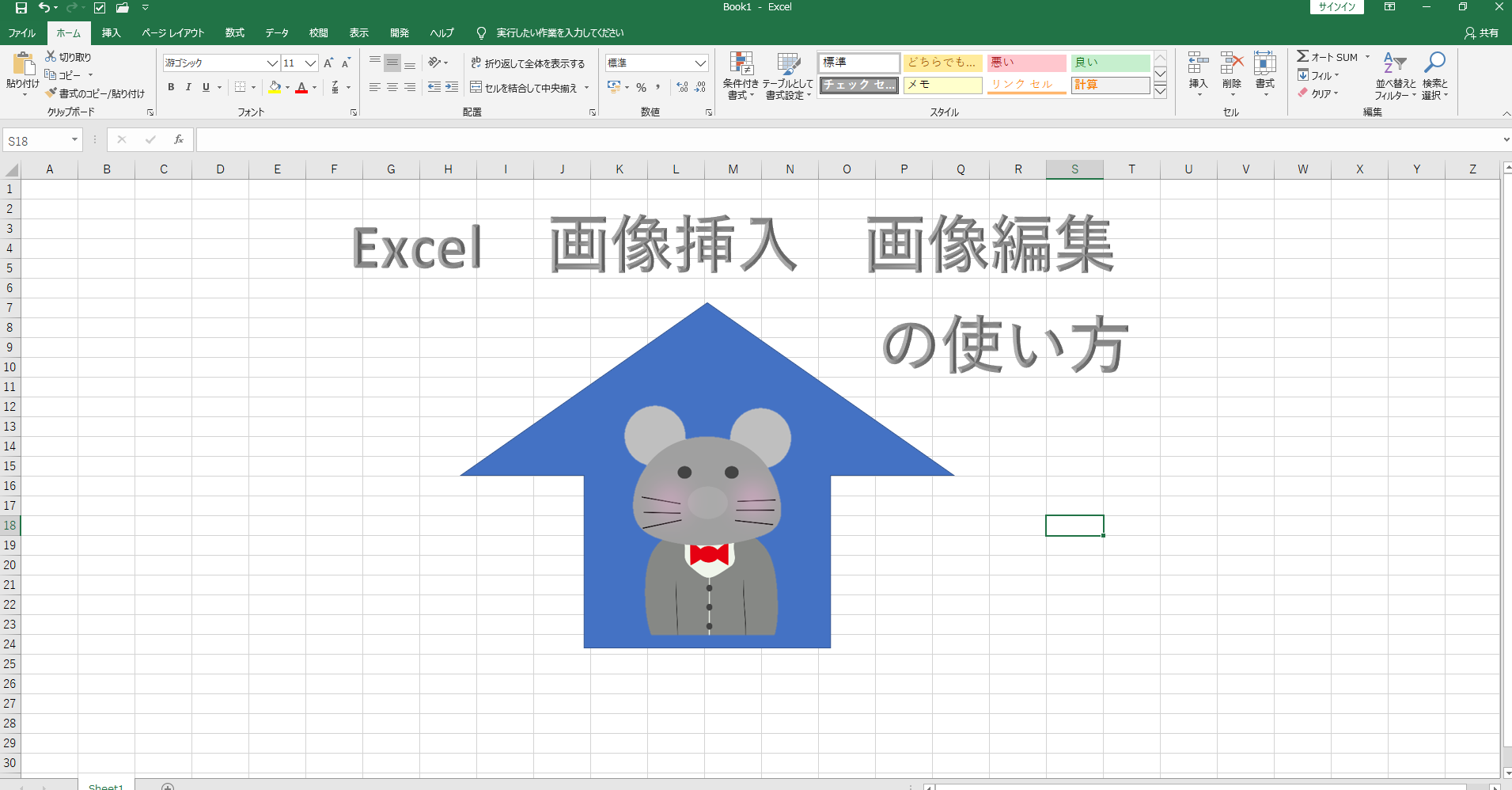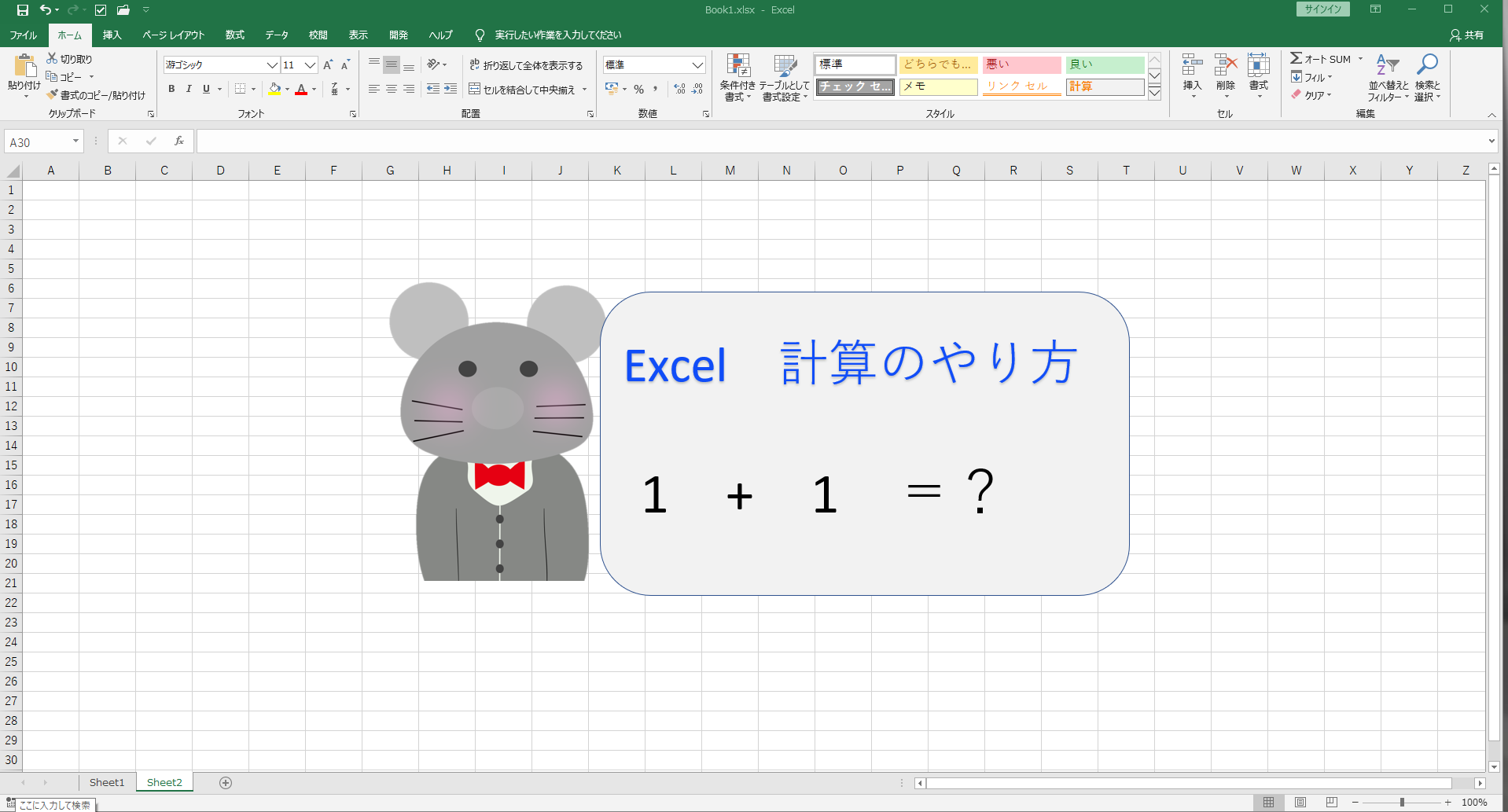Excelでオートフィルを使いこなすことで、作業の効率化を図ることが可能になります。
エクエルでは連続したデーターを扱う事が多く、例えば1~100までの数字をセルに一つずつ打ち込む作業をしておりませんか?
いつもなら数分かかる作業がオートフィルを使う事により数秒で解決します。
ここではオートフィルを使ったテクニックをご紹介致します。
オートフィルのやり方
オートフィルは連続したデータを他のセルに入力するときに、一つずつキーボードで打ち込まなくても簡単に表示ができます。
下記を見るとC2番地の数字の1があります、オートフィルを利用して1を10個コピーします。
通常のマウスカーソルは白色十字キーになっております。
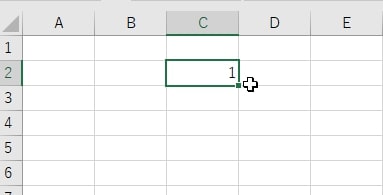
オートフィルしたいセルの外枠右下に□あり、そこにカーソルを合わせると白い十字キーが黒色十字キーのカーソルに変わります。
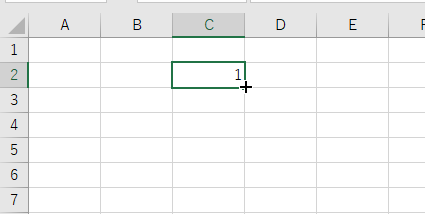
カーソルが変わったらそこで左クリックをして、コピーしたい方向にドラッグしていくと1がコピーされていきます。
これがオートフィルの機能です。
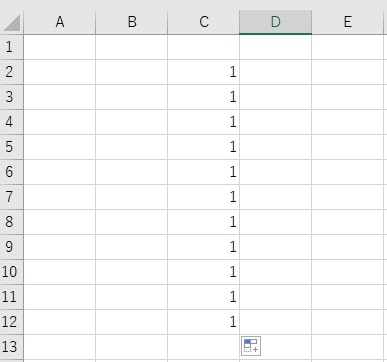
連続した値 オートフィル
オートフィルには連続した値と、同じ値のオートフィルする方法があります。
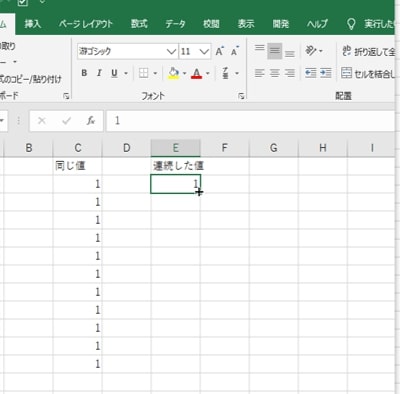
やり方は先程ど同じでオートフィルしたい値の枠右下の□をクリックする前に、ctrlを押しながらドラッグすると連続した値のオートフィルがされます。
オートフィル 便利な機能
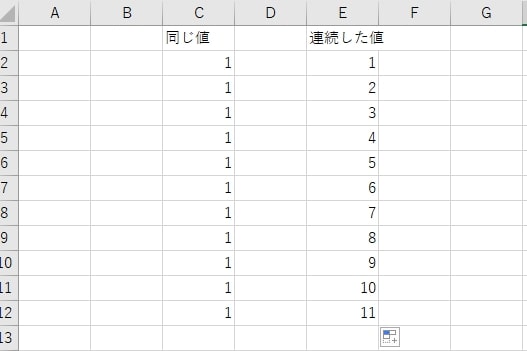
ダブルクリックでオートフィル
オートフィルはドラッグしながら使うことが多いと思いますが、ある条件を満たしていればダブルクリックだけでもオートフィルが可能です。
ダブルクリックオートフィルの条件とは
- 縦方向のみのオートフィル
- 隣接した列にデーターがある時
やり方はC1番地の値を指定し、セルの枠内右下の□をダブルクリックするとオートフィルされます。
一瞬で30日までの曜日が記入されます。
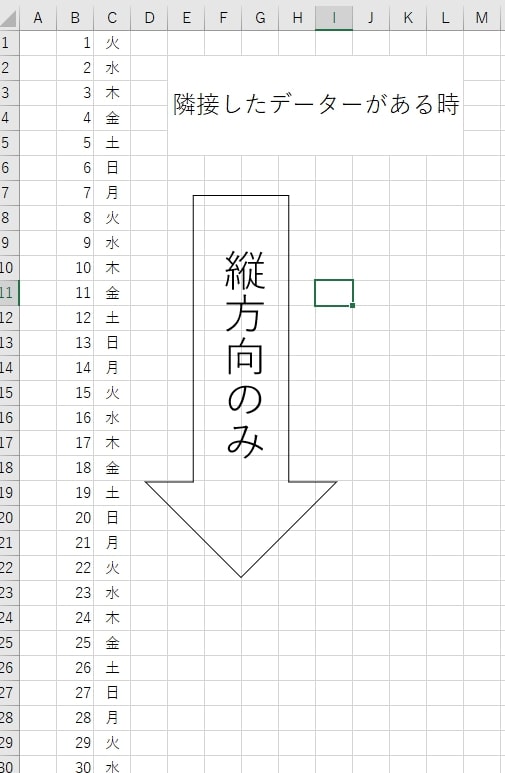
ユーザー設定リスト
ユーザー設定リストはあらかじめ良く使う連続したデーターを、登録しておくと最初の値をいれてオートフィルするだけで登録した値が表示されます。
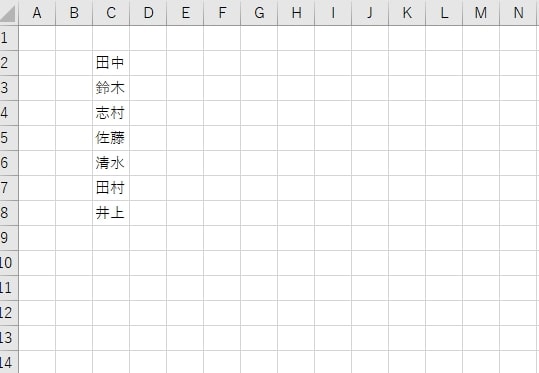
ここに6名の名前があります。
毎回同じ値なら「ユーザー設定リスト」に登録しておくと、最初の名前「田中」の値をいれてオートフィルするだけで「井上」まで簡単に値を表示することが可能です。
ユーザー設定リストの作成方法
ユーザー設定リストへ登録するには、ホーム→オプション→詳細設定の全般にある「ユーザー設定の編集」で編集することができます。
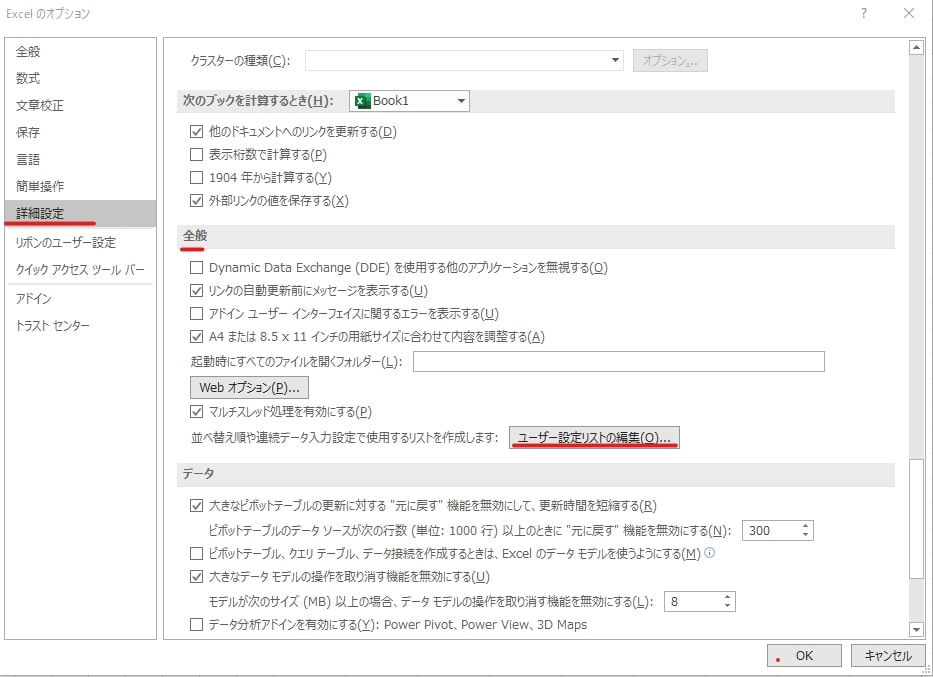
ユーザー設定リストの一番上にある、新しいリスト選択してリスト項目に記入すればリストが作成されます。

まとめ
Excelでオートフィルはとても使う機能の一つになります。
連続した値(ctrl)の使い方やユーザー設定リストを、使いこなす事によりさらに作業効率アップになります。
覚えたことは使わなけれすぐに忘れてしまいます、どんな簡単な事でもいいので毎日使えるようにしていきましょう!!