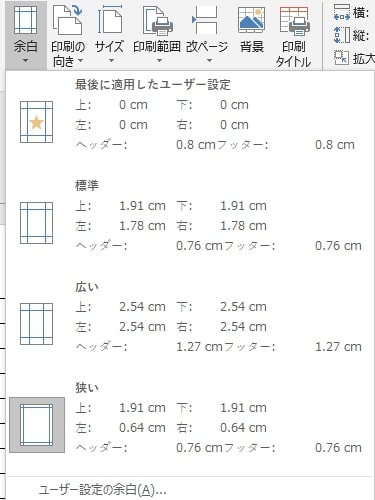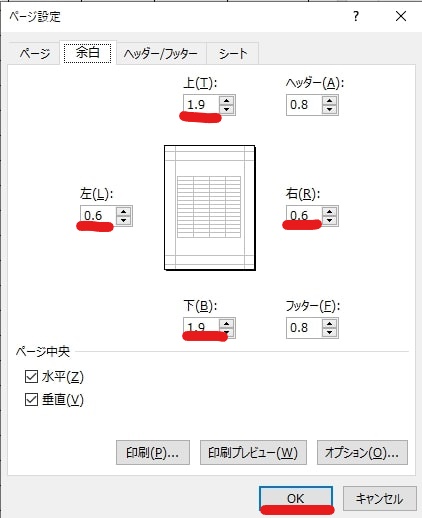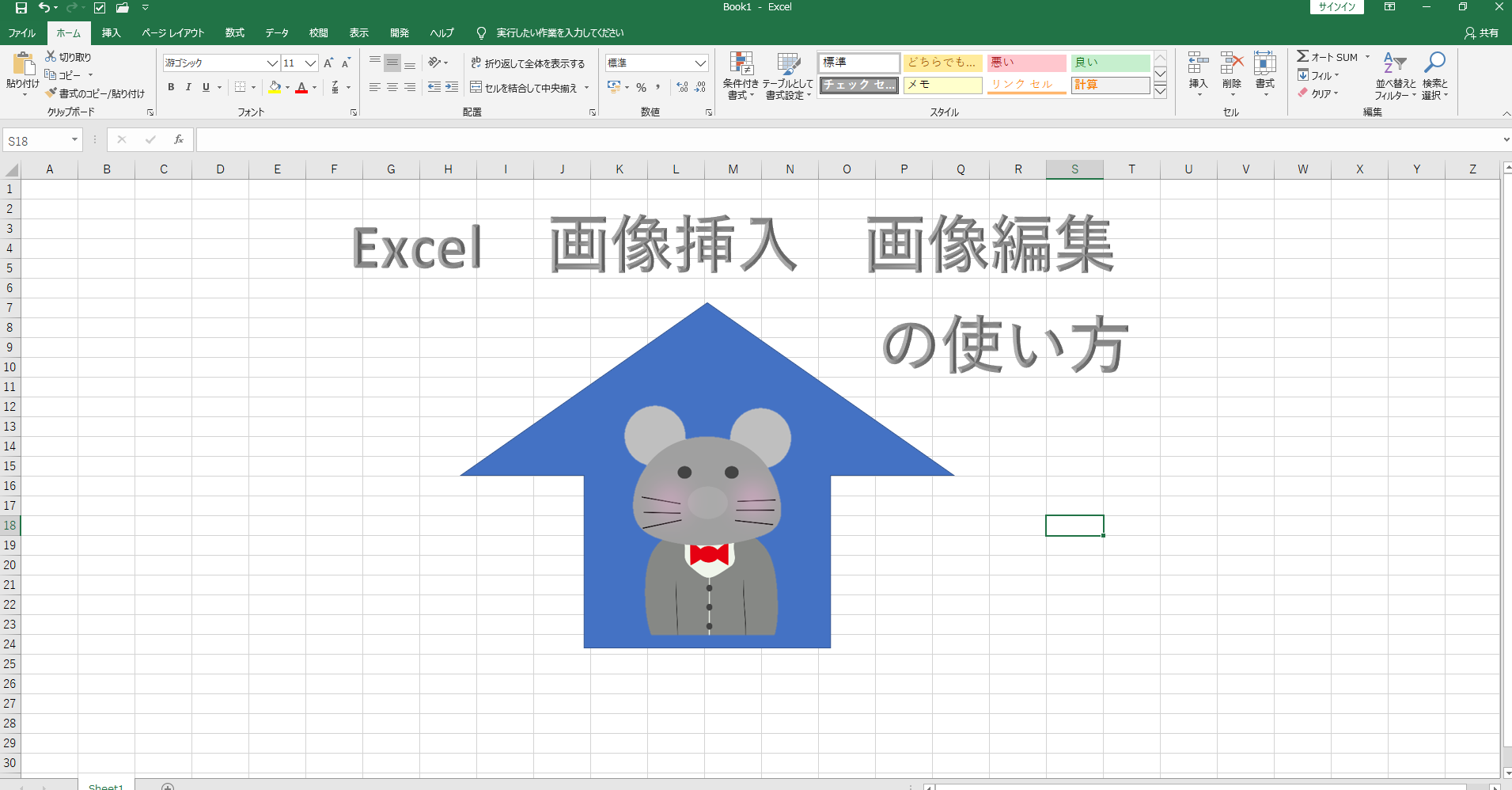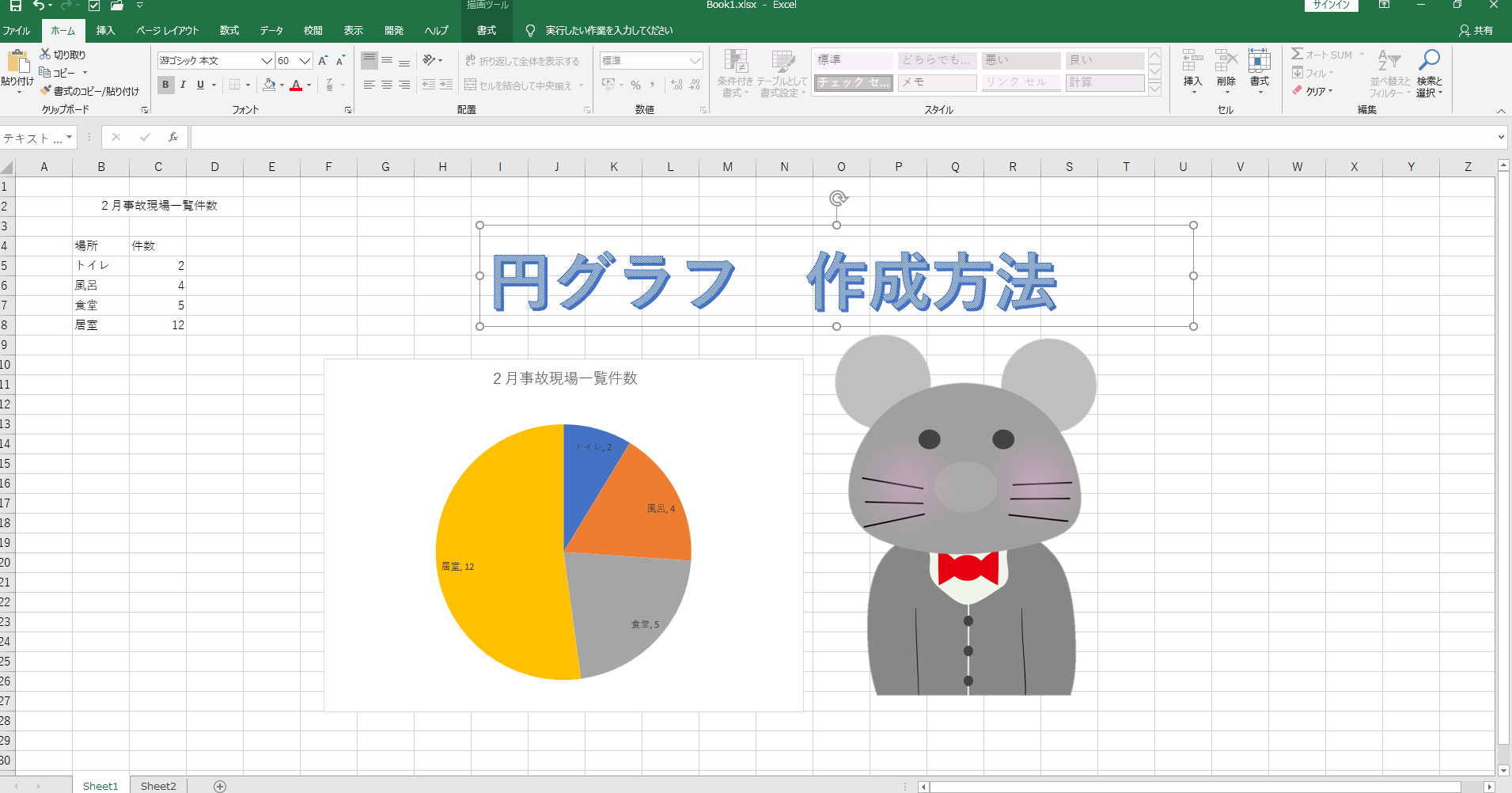印刷状態を確認しながら編集
Excelで何かを作る時には皆さんどのような手順で作成しておりますか?
Excelを立ち上げてすぐに作業を開始してませんか?
最終的に印刷するなら最初に必ずやっておきたいのが印刷時の設定になります。
後からでも印刷設定はできますが、作業をしながら印刷された状態が確認出来たらとても効率的だと思いませんか?
Excelには「ページレイアウト」機能あり、印刷される状態で編集ができる機能があります。
通常時のシート
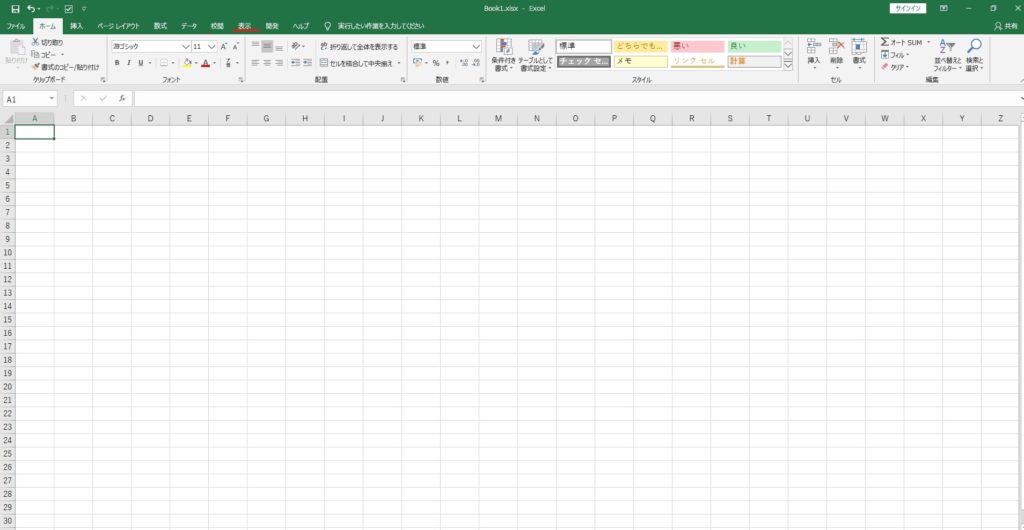
Excelを立ち上げるとこのような画面にります。
手順
- メニューバーの表示クリック
- リボン内のページレイアウトをクリック
すると下ようにページごとのシート画面になります。
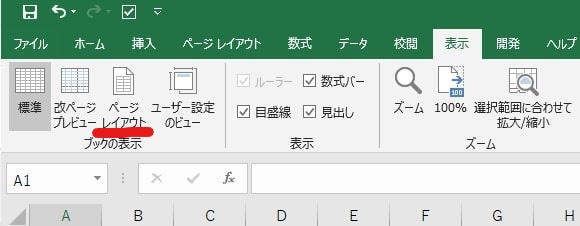
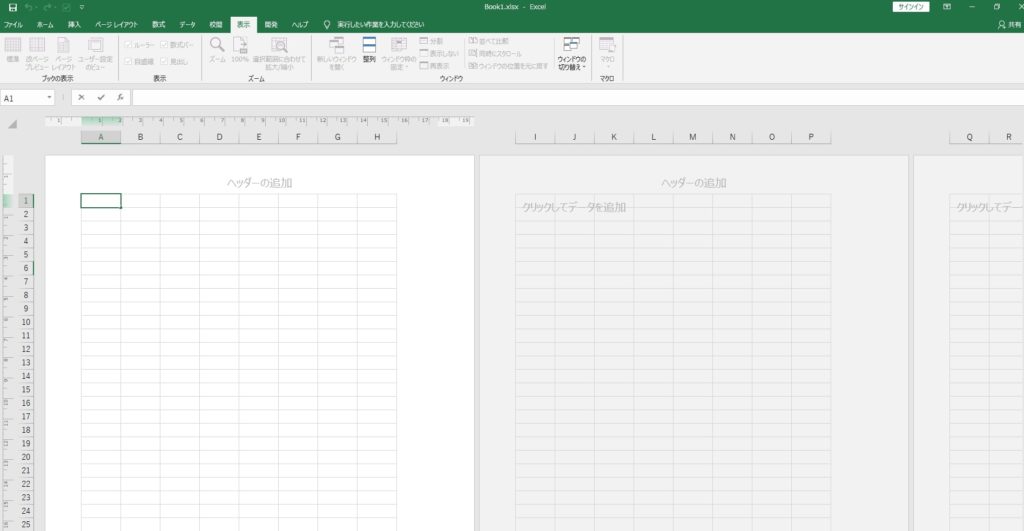
この画面で編集することにより、印刷時の状態を確認しながら作業ができるので作業の効率がアップします。
以前は私も印刷設定は一番最後にやっており、うまく印刷範囲に入らない時は再度やり直しすることがありました。
最初に指定することで無駄な作業をカットすることができます。
ページレイアウト 設定
メニューバーのページレイアウトで設定をしていきましょう

余白
余白とは印刷時に上下・左右(ねずみ色の部分)にある何も印刷されないスペースの事です。
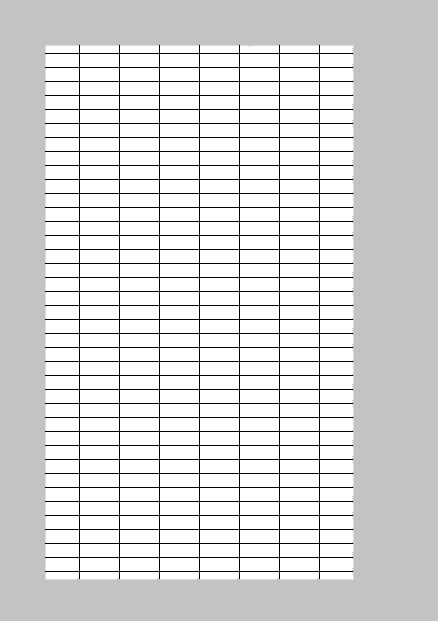
このまま印刷してしまうと、左に寄った状態で出てきます。
余白の設定をすることで左右対称のサイズにしたり、自分の好みのサイズ変更することが可能。

手順
- メニューバーのページレイアウトの余白をクリック
- 一番下のユーザー余白設定をクリックしてお好みで設定する
- 今回はすべての余白を0にしてOKをクリック
すると上下左右の余白が0のシート出来ます。
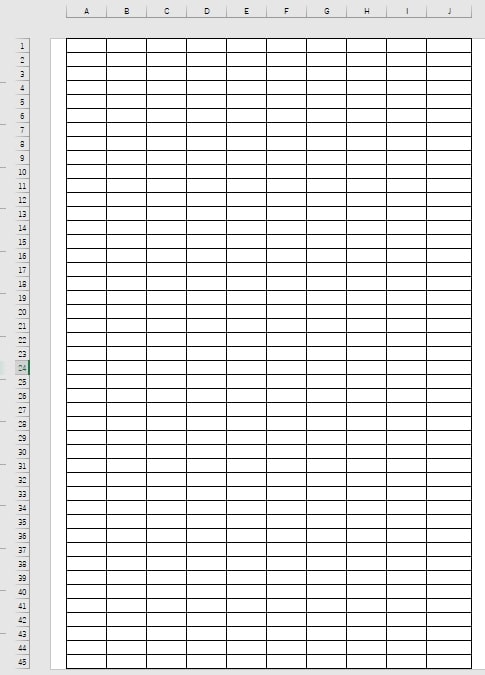
サイズ
サイズは印刷時の用紙のサイズを指定します。
サイズをクリックすると用紙の大きさが選べます
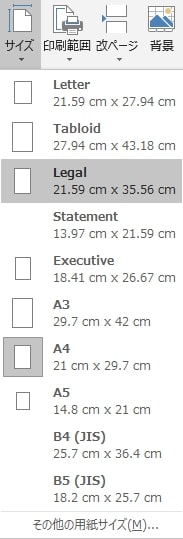
印刷範囲設定
印刷範囲設定とは印刷範囲の設定ができます。
Excelは基本セルに値が表示されているすべてを印刷します。
印刷範囲を設定することにより、印刷には必要ない範囲を除外することができます。
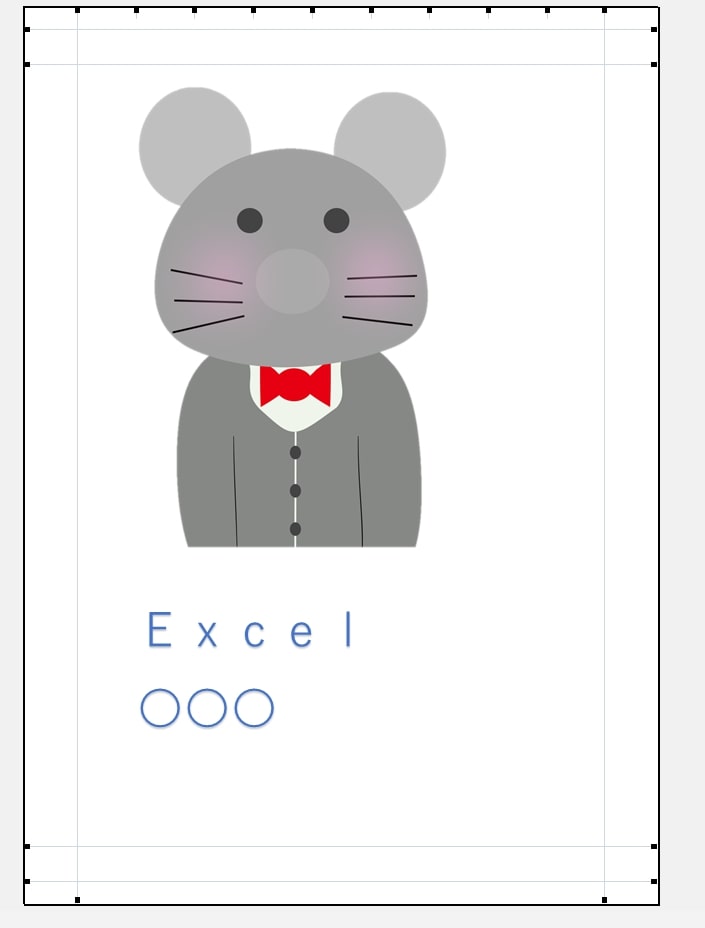
上記にあるtyubei君のみをコーピーをしたい場合は、tyubei君の範囲だけ印刷設定をしてみましょう!
手順
- 印刷したい範囲をドラックし、メニューバーの印刷範囲をクリック
- 印刷範囲の設定をクリックすると印刷範囲が設定されます。
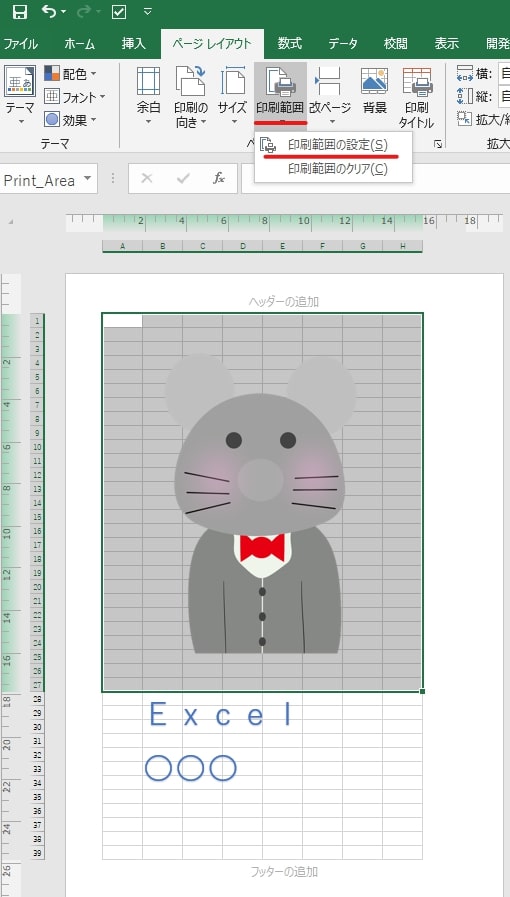
印刷プレビューで見てみましょう!
このように指定した範囲のみの印刷が可能になります。
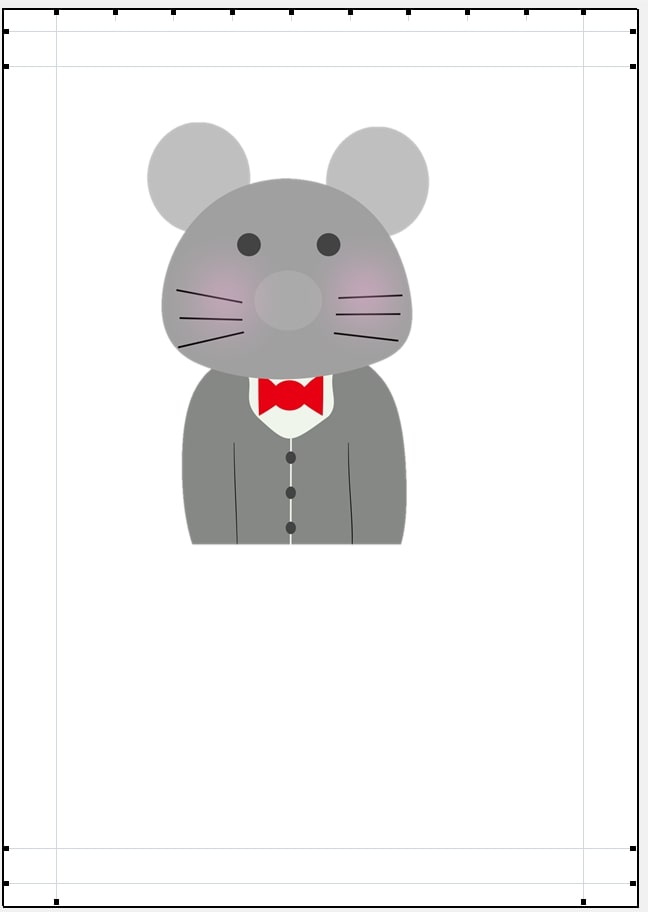
印刷タイトル
印刷タイトルは複数枚印刷するときに、基準となる値を1ページごとに印刷時に表示してくれる機能です。
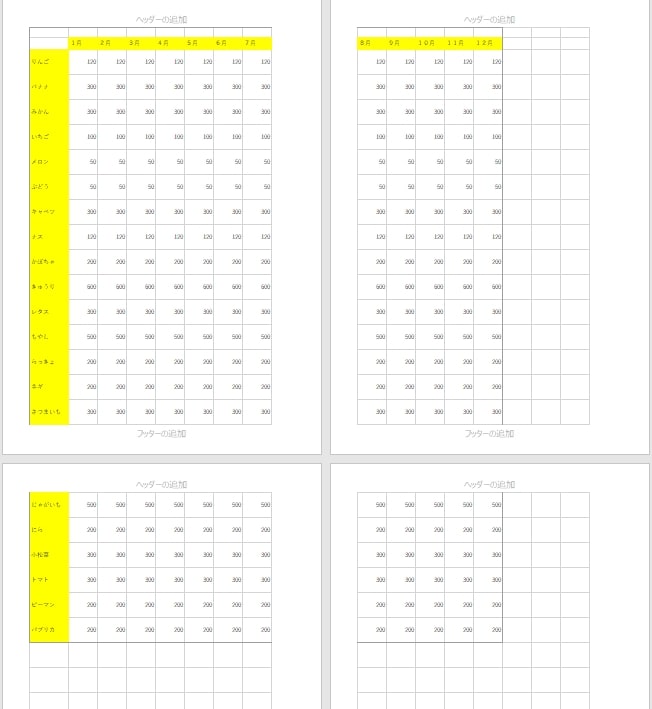
このような表を印刷するときに1ページ目は確認項目(黄色の範囲)が記載されて確認し易いですが、ページが複数枚になると確認項目の記載が途切れてなくなっているページもあります。
自分でページごとに見やすい様に確認項目を記入しても良いのですが、自動的にページごとに確認項目を記載してくれる機能が印刷タイトルになります。
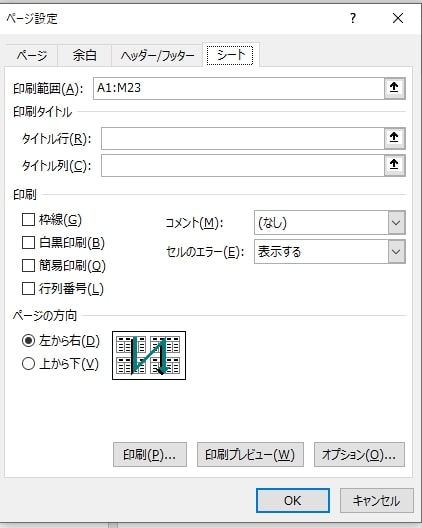
手順
- 印刷タイトルをクリックすると、このようなページ書式設定画面が表示されます。
- 印刷タイトルの「タイトル行とタイトル列」に表示させたい、確認項目を指定します。ページ書式設定画面のタイトル行・列をクリックしてからシートで指定したい列・行を指定しましょう!
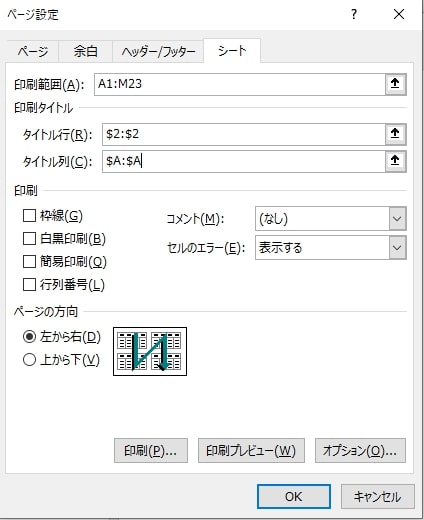
このように指定してOKを押すと1ページごとに確認項目が表示されます。
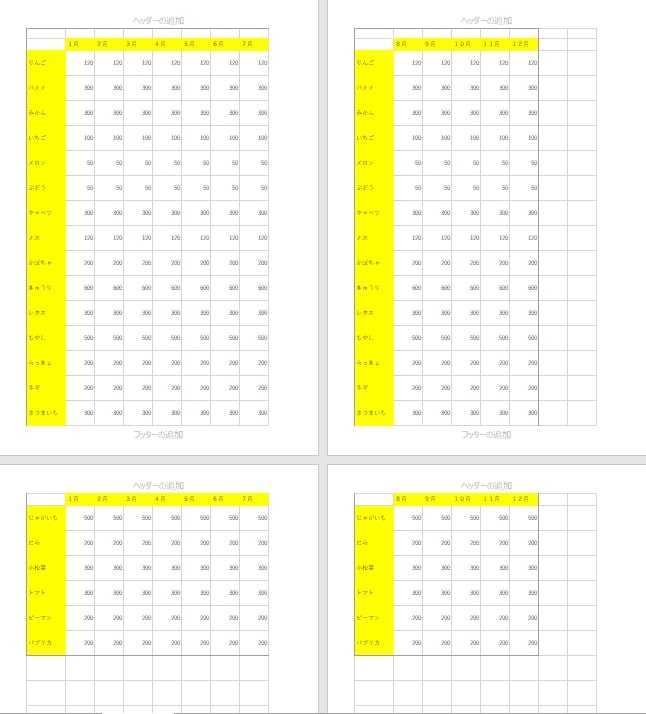
拡大縮小印刷
拡大縮小印刷は通常の印刷時だと、データーが小さすぎて見にくかったり、複数ページあるけど1ページ収まるように印刷したい時に使う機能です。
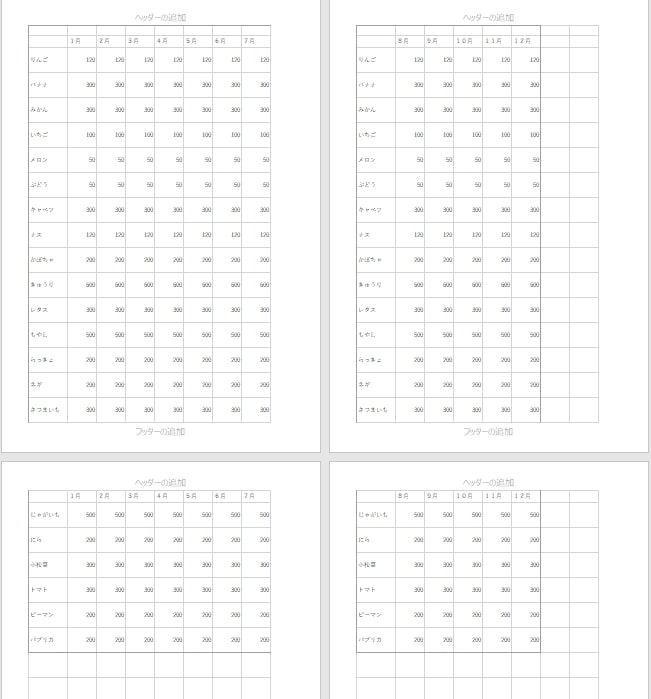
この表を通常で印刷すると4ページで印刷されますが、拡大縮小印刷を設定して1ページで収まるように印刷設定をしましょう!
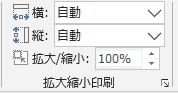
基本は横:縦が自動に設定されておりますので、これを1ページと両方選択し直して印刷プレビューを確認すると1ページで印刷が収まる大きさまで縮小されております。
自分で倍率を変更して大きさの調整をすることも可能です。
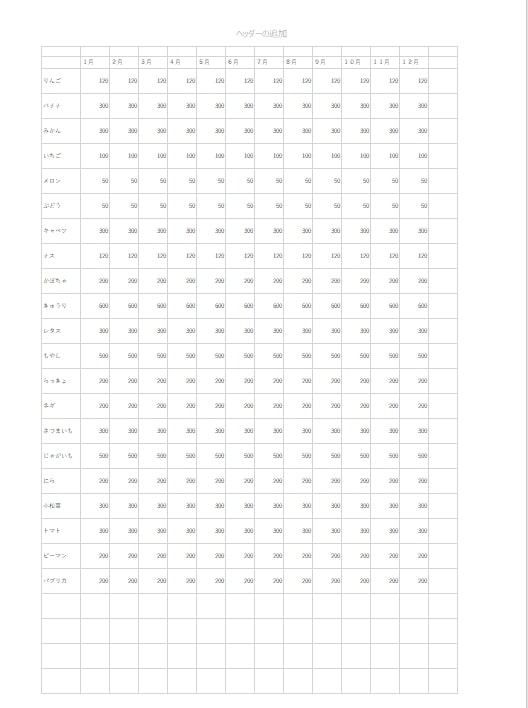
ページ レイアウトまとめ
今回はページレイアウトについてお伝えしました。
Excelでなにかを作る時は、最終的にデーターを印刷して使うか?使わないか?によって最初に行う作業がかわってきます。
ページレイアウト(印刷設定)を印刷前に行うと、せっかく完成したデーターが印刷画面(1ページ内)に入らずに手直する手間が増えてしまいます。
最初にある程度書類の完成形がわかっているなら、最初の段階で印刷時の設定をする事をお勧めします。
シートの表示方法で(ページレイアウト)に設定することで、印刷時の状況を把握しながらシートの編集ができるので良かったら試してみてください。
何かを作る時はある程度、完成形が明確になってから作りましょうね!!