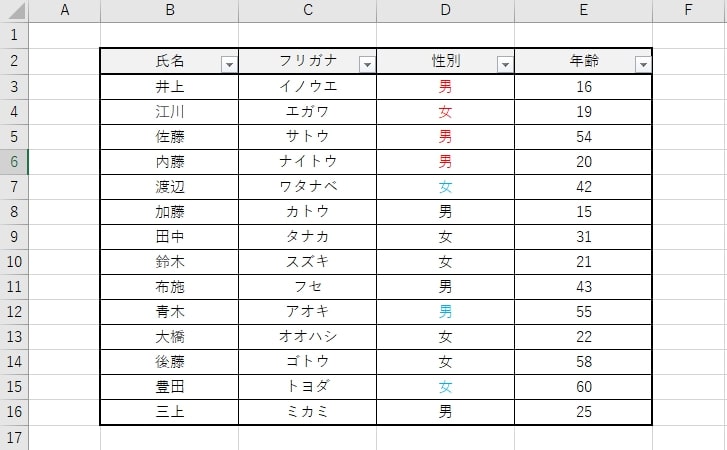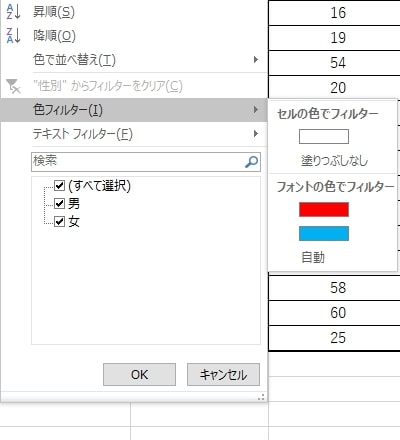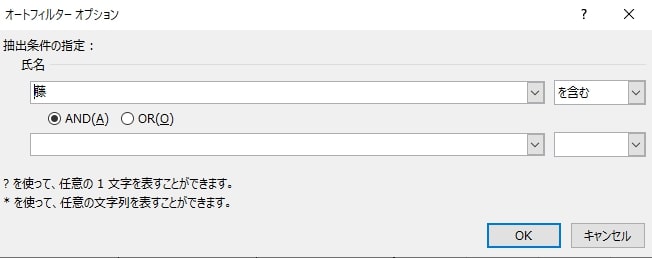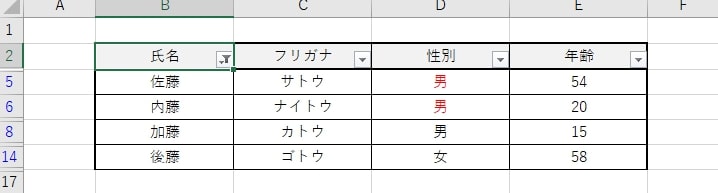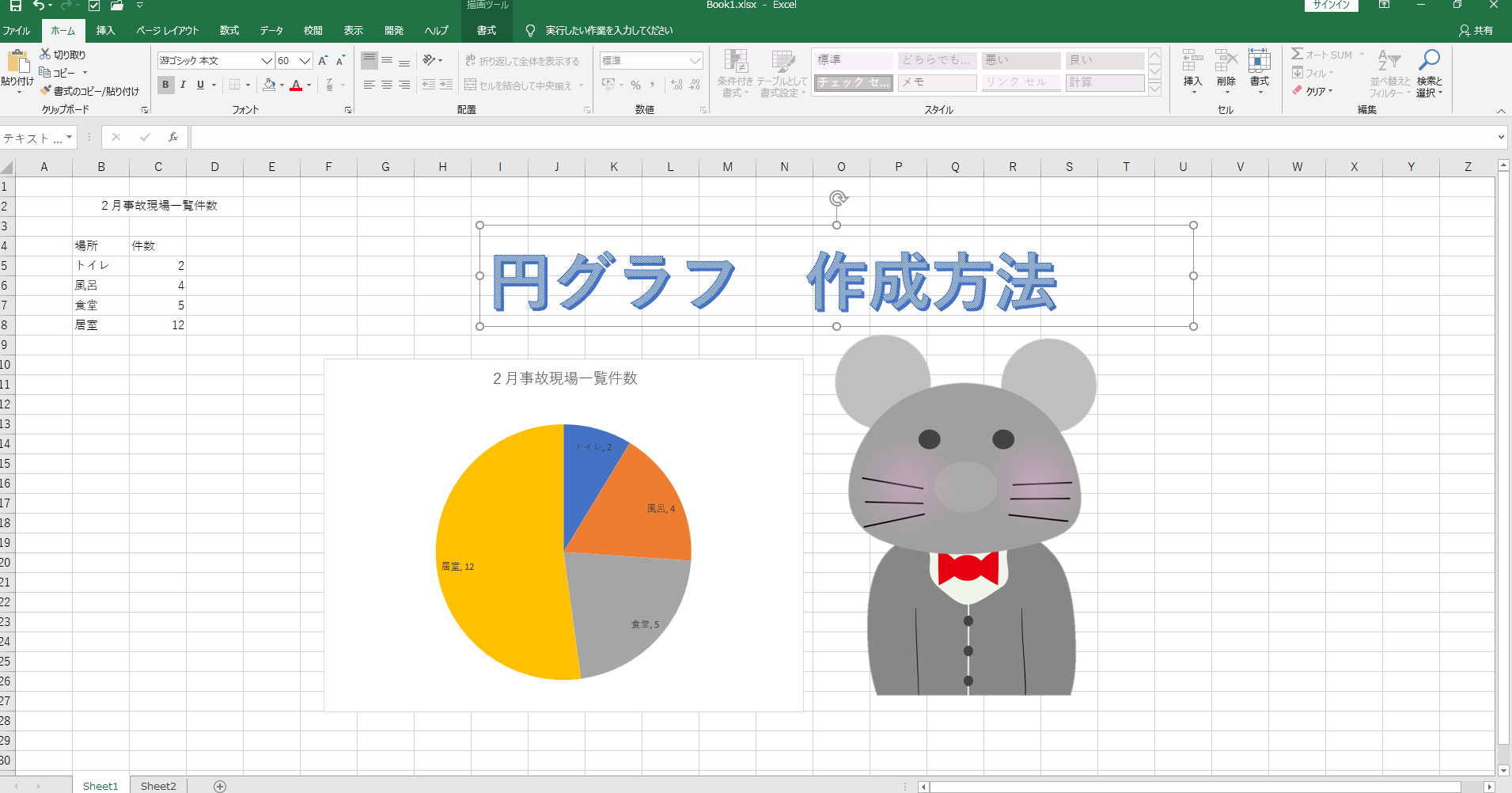もっとデーターを見やすくしたい人「エクセルを始めたけど、どんな機能があるの知りたい」、機能がたくさんありすぎてどこから手を付けたほうがいいのか…。やりたい気持ちはあるけど調べてもわからない。具体的な使い方の方法を教えてほしい。
このような疑問にお答えします。
本記事の内容
データーを見やす並び替えをしたり、項目ごとに分けるやり方の解説です。
並び替え 基本操作
Excelで並び替えとはデーターを昇順・降順に並び替えることができる機能です。
| 昇順 | 小さい順から並べる。アルファベット「A~」ひらがな「あ~」 |
| 降順 | 大きい順から並べる。アルファベット「Z~」ひらがな「ん~」 |
メニューバーの、データからリボン内にある並び替えを探してください。

並び替えを大きく分けると3つ機能があります。
| 昇順 | |
| 降順 | |
| 複数の条件で並び替える |
この表を実際に並び替えていきましょう!
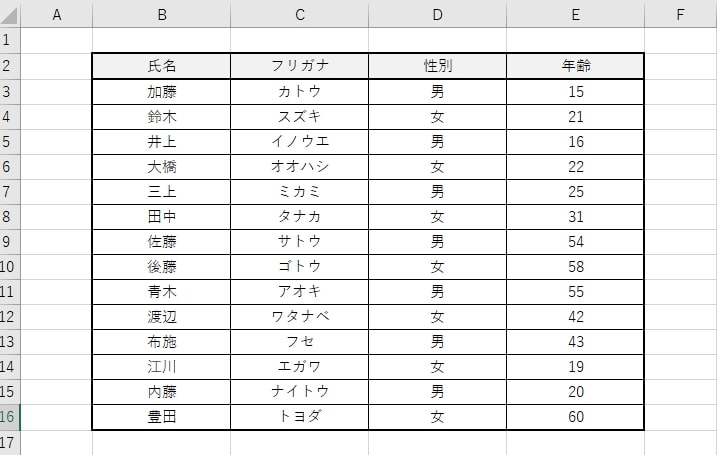
昇順
氏名を昇順に並び替えるには、氏名欄のセルどこでもよいので選択し昇順をクリックすると昇順に並び替えます。
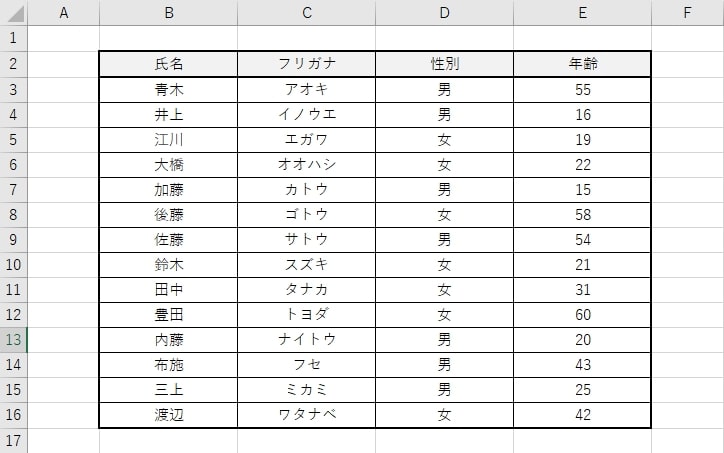
降順
次に氏名欄を降順にしてみましょう!
やり方は氏名欄のセルどこでも良いので指定して降順をクリックする。
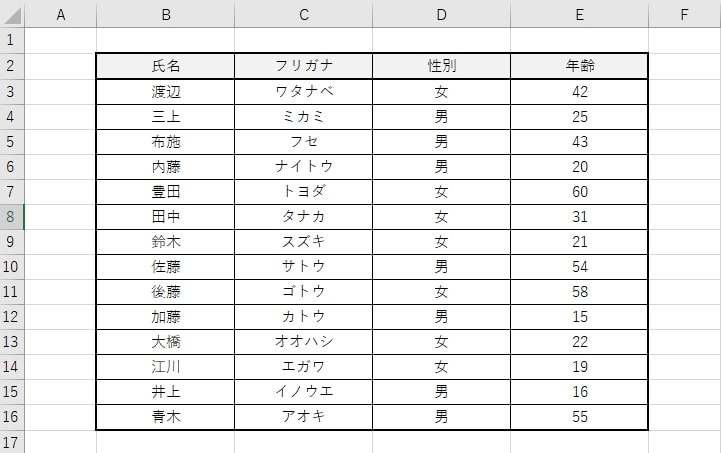
複数の条件で並び替え
性別を男性と女性に分けて、氏名を昇順に並び替えていきます。
複数条件で並び替えをする時の注意事項は、並び替えするときの条件で優先順位を付けます。
今回の優先する条件は
- 男女別に並び分ける
- 氏名を昇順にする
下記の表でやっていきましょう!
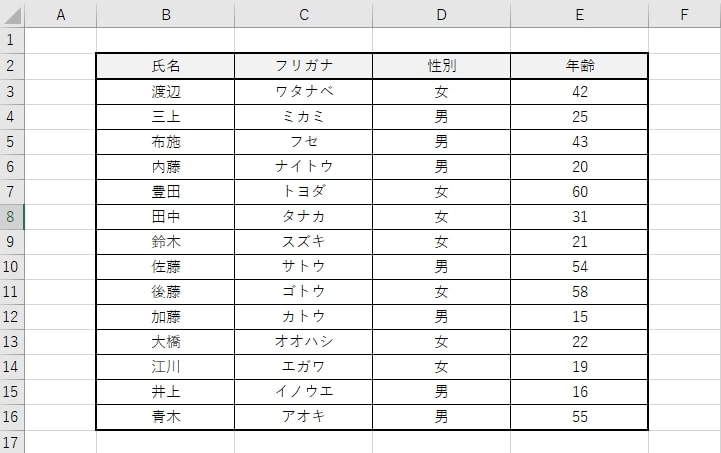
複数条件で並び替えをするには、並び替えしたい表のセルどこでも良いの選択し複数並び替えをクリックすると複数並び替えの画面が表示されます。
優先順位の高い条件を先に入れて行きます。
列を性別、並び替えはセルの値、順序は降順に指定しOKを押すと性別が男女別に分けられます。
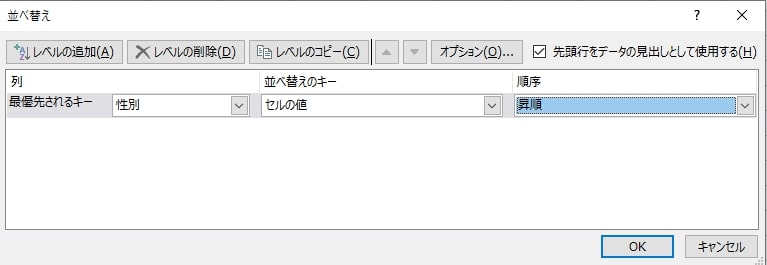
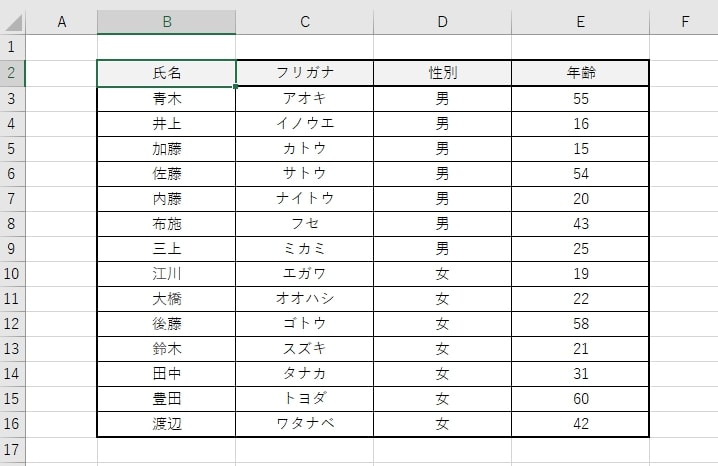
この表にもう一つ並び替えの条件を追加していきます。
再度複数並び替え設定画面を表示させて、レベル追加をクリックし次に指定したい条件を入力します。
2番目に優先させる条件は氏名を昇順に並び替える。
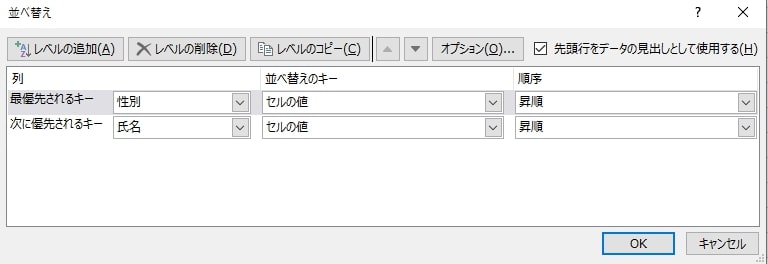
今回指定した、複数並び替え設定条件はこちらになります。
1番目に優先させる条件は性別を男女別に表示
2番目の条件は氏名を昇順に表示
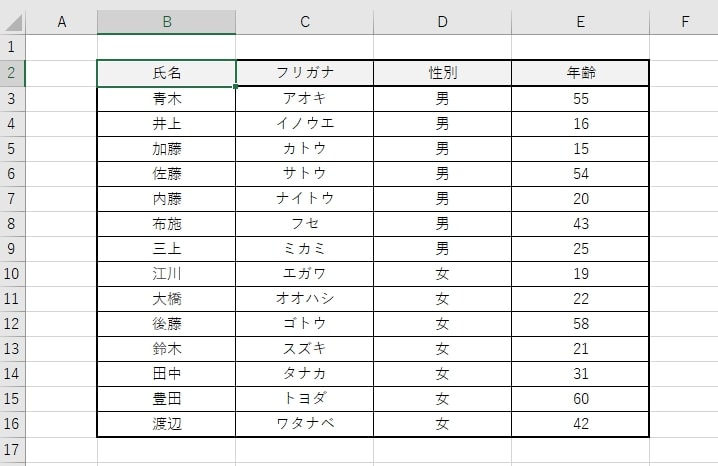
フィルター 基本操作
Excelのフィルターとは必要なデーターだけを表示したり、データーの絞り込みができる機能です。
さっそく表にフィルターを付けて行きましょう!
フィルターを付けたい表、どこでも良いのでクリックしてメニュバーでデータのリボン内にあるフィルターをクリックしてください。

表の一番上に▼の記号が表示されます。
これでフィルターが使えるようになります。
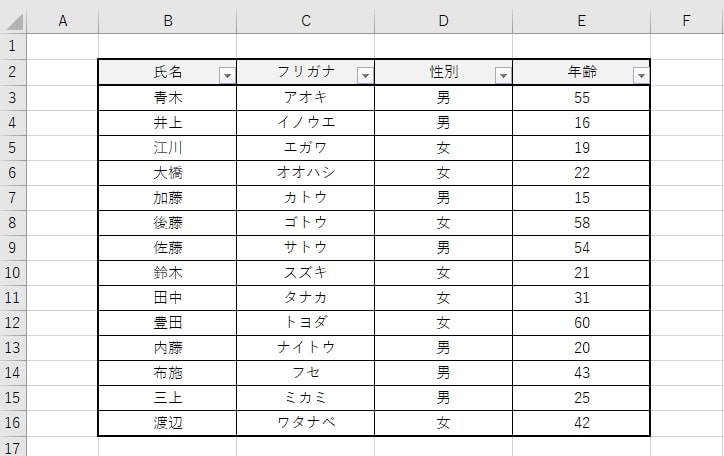
表には男性と女性が表示されておりますが、フィルターを使って男性だけ表示するようにしてみましょう。
やり方は性別欄の▼をクリックすると、このような画面が表示されます。
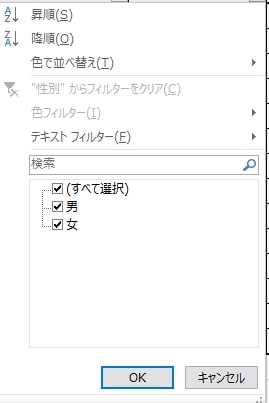
下の方に、すべて・男・女と記入されてる前にチェックが付いており、このチェックを外すことで指定した値は非表示になります。
女性の方のチェックを外すしてOKを押すと、このように男性だけが表示されます。
これがフィルターの機能になります。
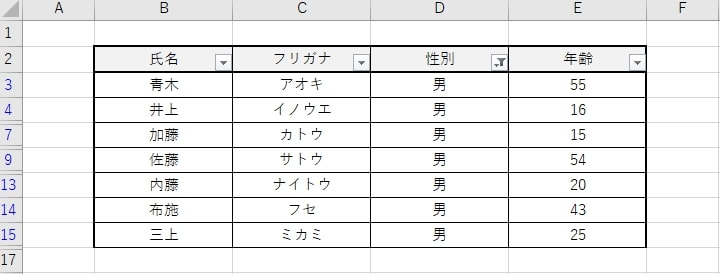
色で並び替え
フォントやセルの色で並び替えの指定ができます。
性別項目の▼を押して色フィルターを選択します。
表示したい色の指定しすると、指定した条件の色だけ表示されます。
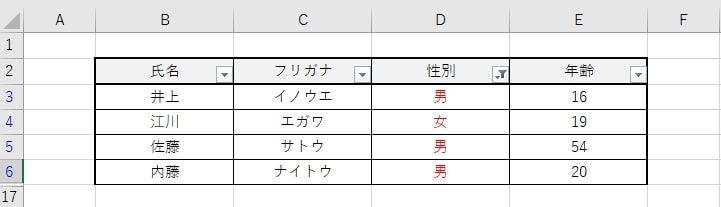
数値フィルター
数値フィルターは数値に関して様々な条件で表示・非表示が可能になります。
条件一覧がこちらになります。
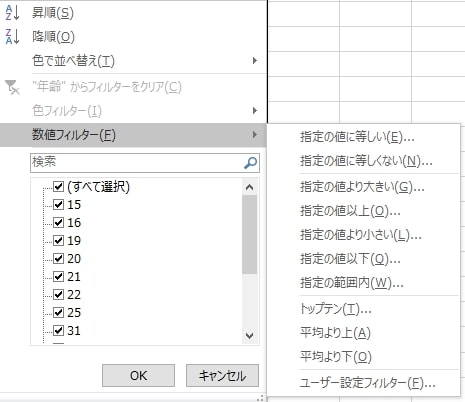
指定したい条件をクリックすると、オートフィルターオプション画面が表示されて数値が記入可能になります。
今回は20歳以上56歳以下の方を表示するように指定。
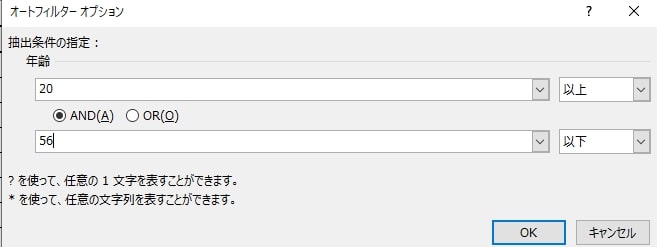
OKを押すとこのように20歳以上56歳以下の方のみが表示されます。
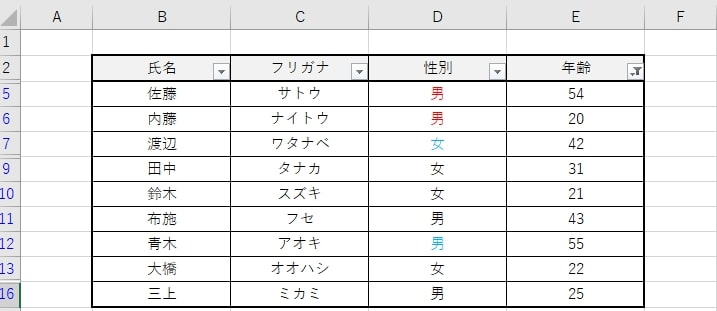
テキストフィルター
テキストフィルターは指定された文字を表示してくれます。
テキストフィルターの条件一覧はこちらになります。
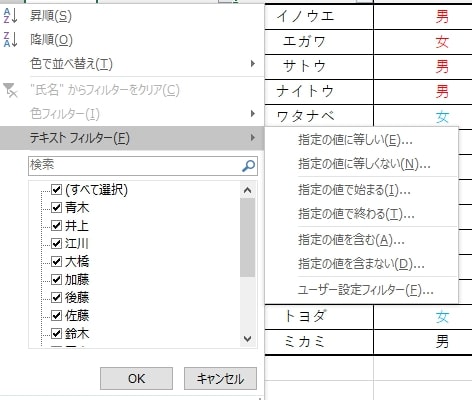
テキストフィルターの条件は名前に「藤」が含まれる方を表示する。
日付フィルター
日付フィルターは日付を指定して表示ができます。
日付フィルターの条件はこちらになります。
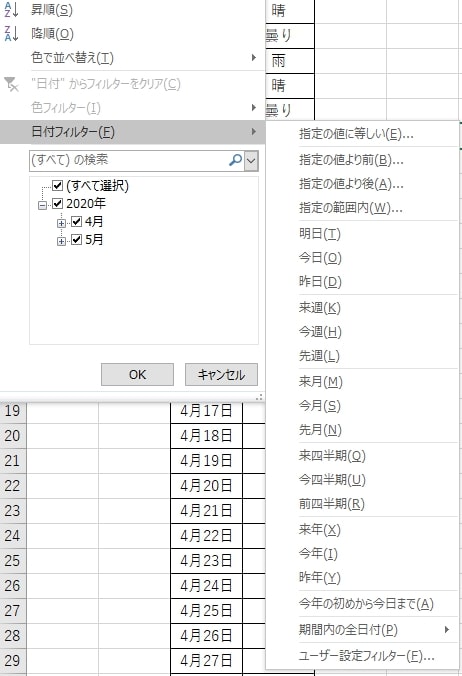
今回指定するのは、2週間分のデーターを表示します。
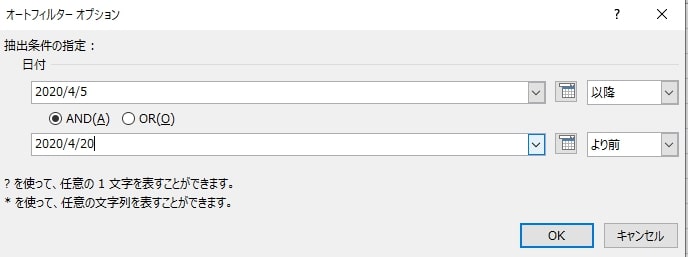
ユーザー設定フィルターからこのように設定すると2週間分のデーターが表示されます。
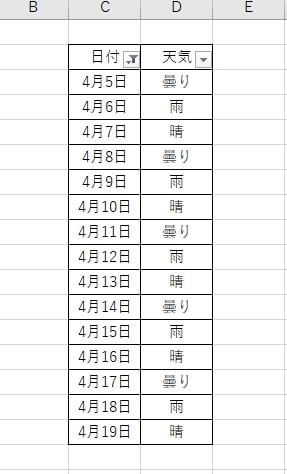
Excel、並び替えとフィルターについて解説をしました。
データーを管理や活用する上で覚えておきたい機能で、一瞬で見やすく並び替えや必要なデータのみ抽出するときに活用できるでテクニックになります。