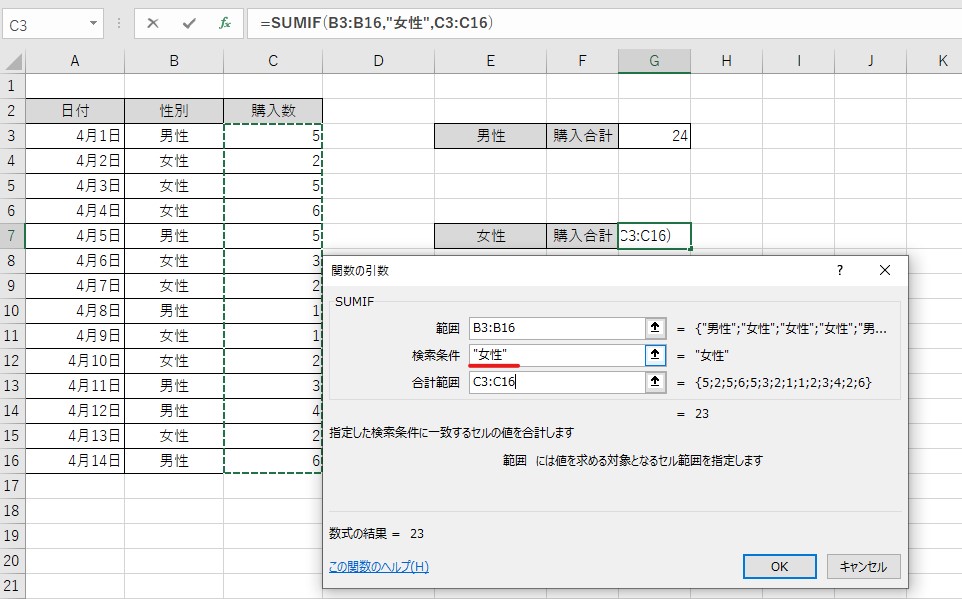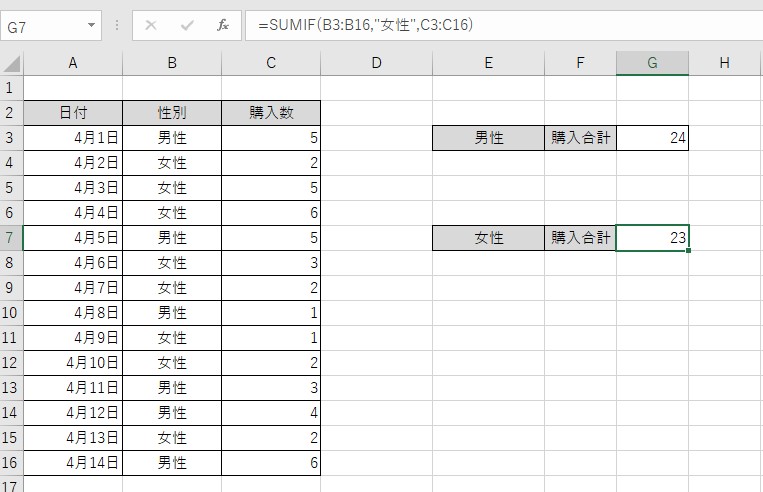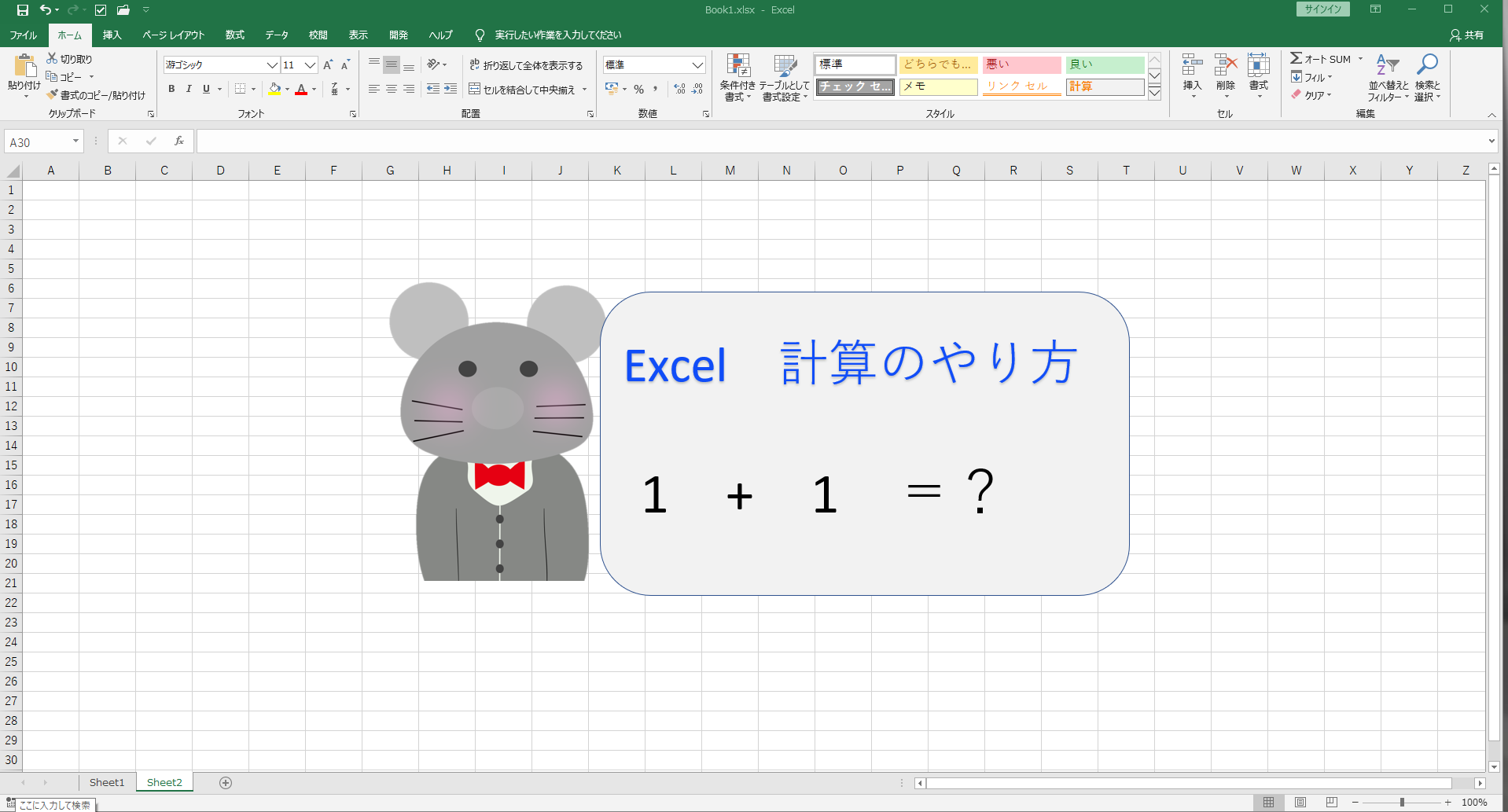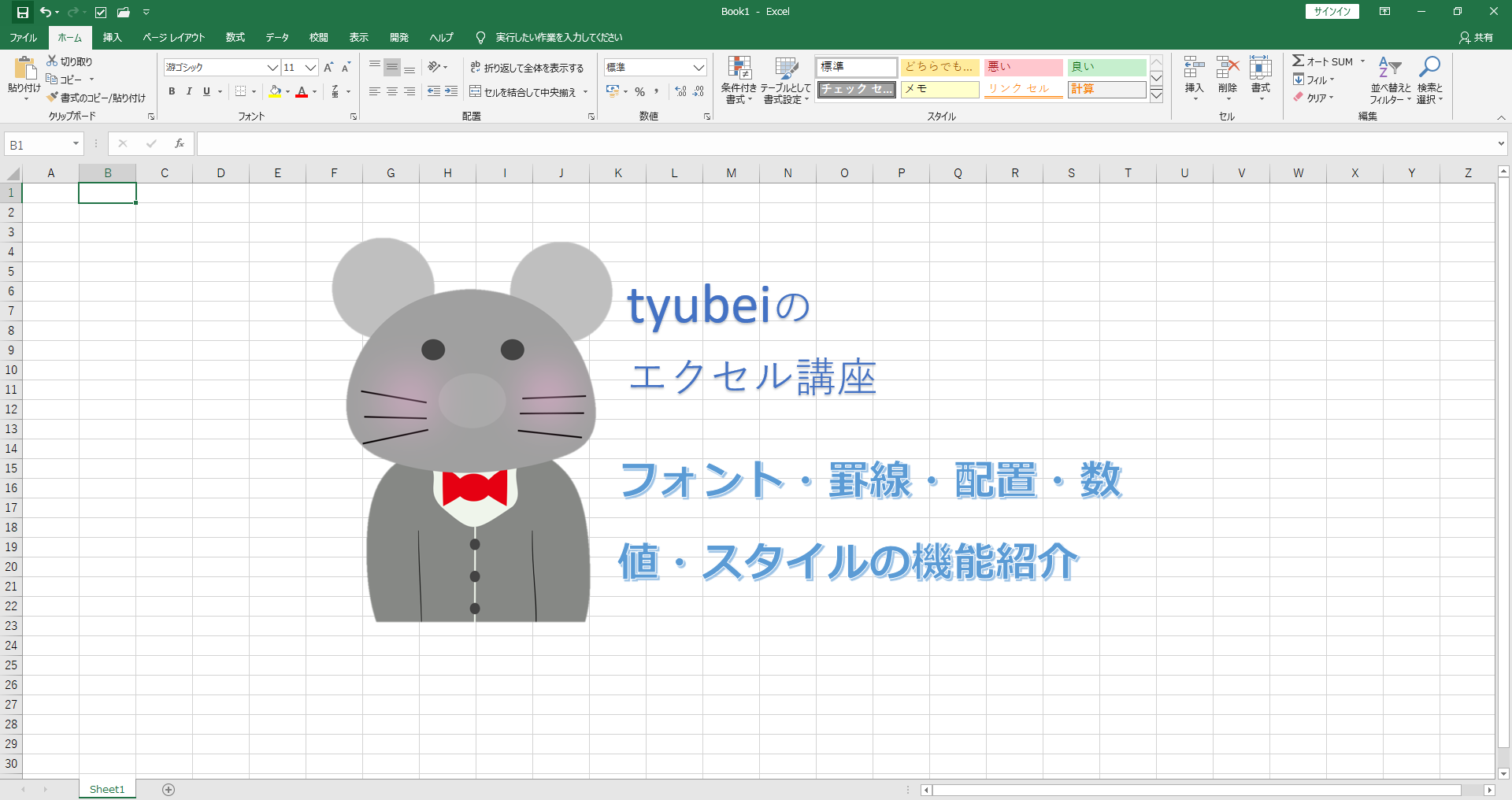関数を使って「条件が一致する値を計算したい」「毎月自動でやってほしい」などの具体的な方法が知りたい。
このような疑問にお答えします。
本記事の内容は
SUMIF関数を使って条件が一致した値を計算のやり方の解説です。
SUMIF関数
「値が○○の数値だけを計算したい」など条件が1つの時に使える関数です。
SUMIF(サムイフ)関数の基本数式は
「=SUMIF(条件が表示されている範囲, 条件 ,計算する範囲)
この表を使ってやっていきましょう!
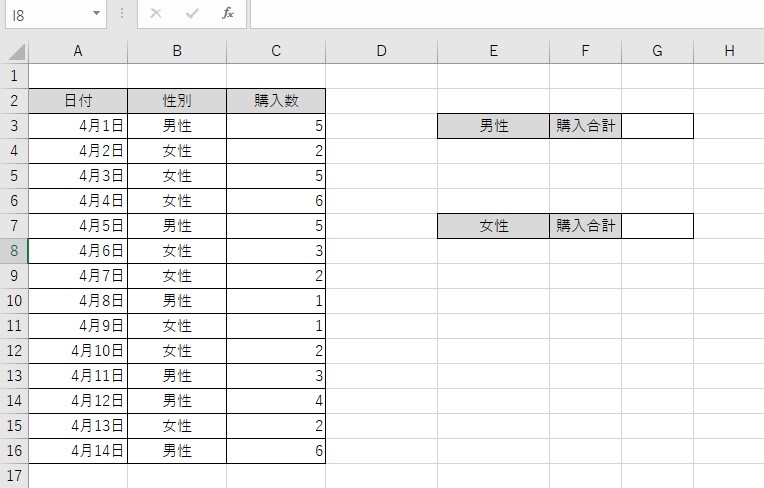
今回の目的は、上記の表から男性が購入した数の合計と女性が購入した数の合計を男女別で求めて行きます。
SUMIF関数の基本数式は
「=SUMIF(検索範囲,検索条件,計算範囲)」
G3に男性が購入した合計を関数で求めて行きましょう。
G3番地を選択してメニュバーの数式→関数挿入→SUMIF関数をクリックしてください。
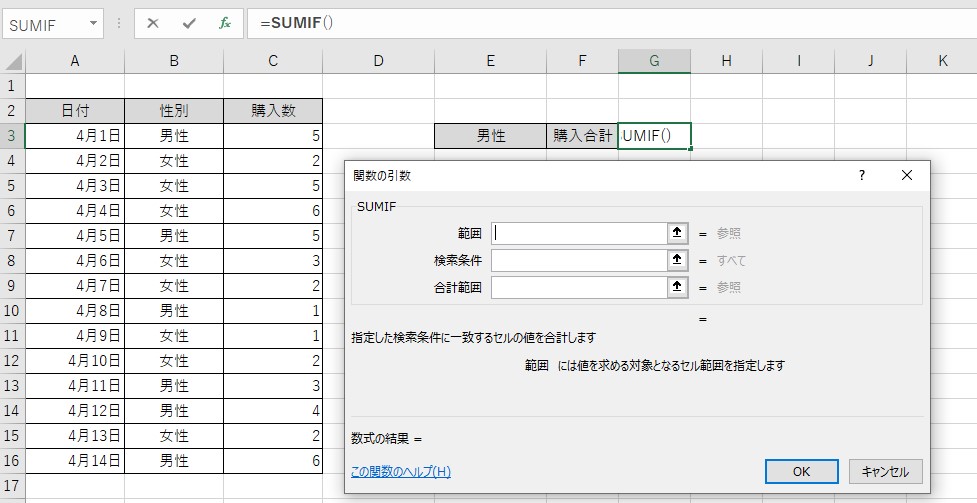
関数のメニューが表示されましたら条件を入れて行きます。
範囲とは今回対象となる条件が記入されている範囲を指定します。
性別が記入されている「B3:B16」を指定。
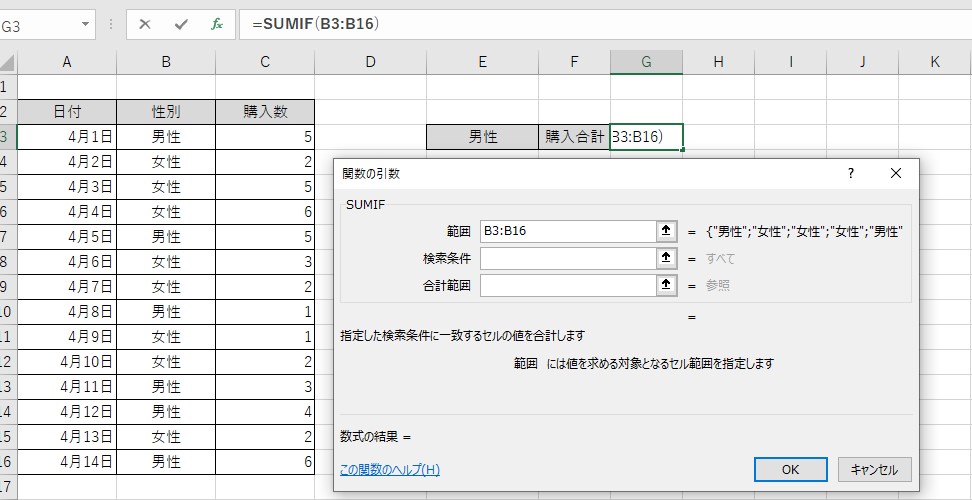
検索条件とは今回は男性の購入数の合計を求めたいので、「男性」と記入しtabキーを押すとカーソルが下にずれて条件の男性欄に自動で “” が付き「”男性”」と記入されます。
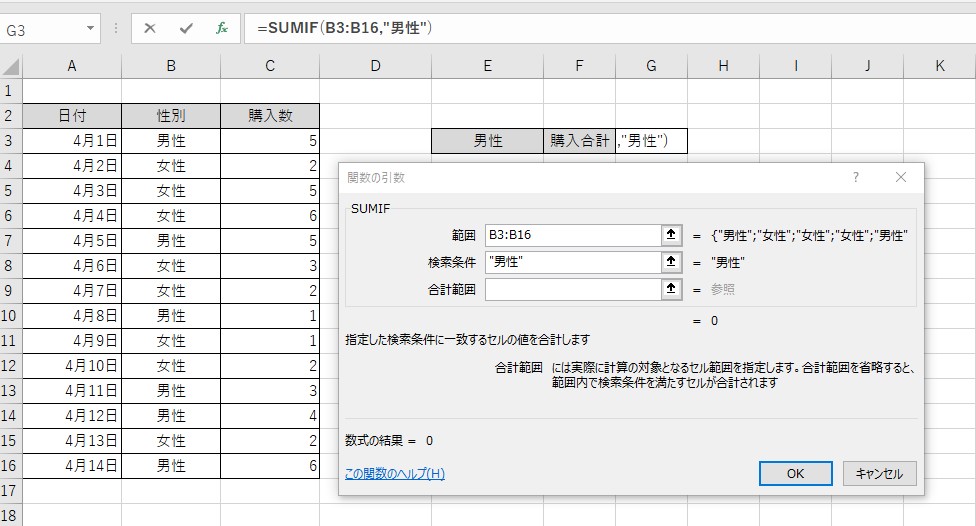
最後に記入するのが合計範囲で、計算する値が入ってる番地を指定します。
C3~C16に購入数が記載されているので「C3:C16」と合計範囲に記入してOKを押してください。
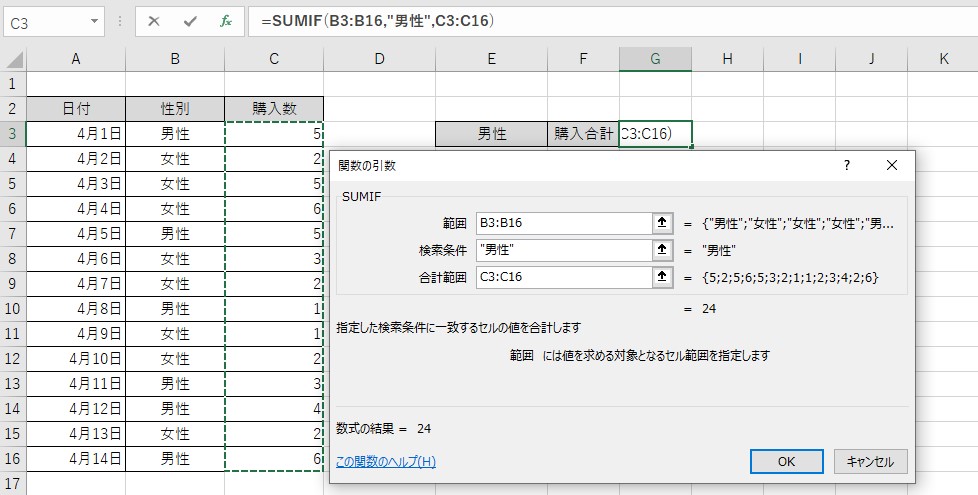
男性だけが購入した個数が求められております。
数式にすると
「=SUMIF(B3:B16,”男性”,C3:C16)」
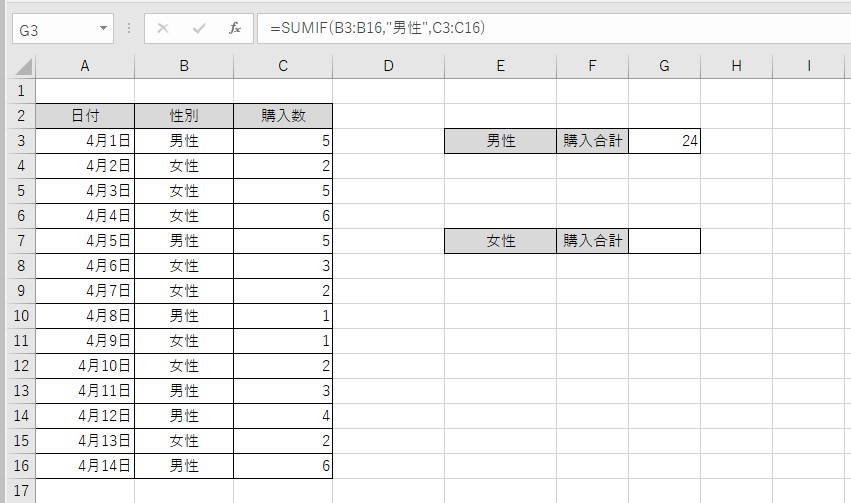
G7番地にある女性の購入数も求めて行きましょう!
先ほどと同じようにG7番地を選択して、SUMIF関数のメニューまで進めて行きましょう。
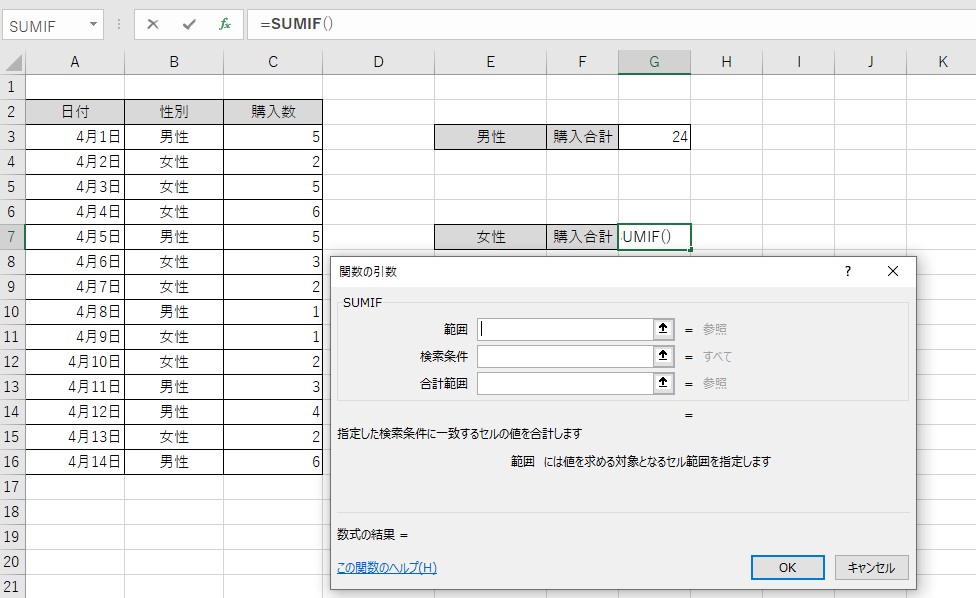
先ほど男性だけの合計を求めましたが、今回は検索条件を男性から女性に変更するだけで女性の購入数の合計を求めてくれます。
G23番地に入るSUMIF関数の条件はこのようになります。
SUMIF関数を解説
上記で一通りお伝えしましたので、ここからはSUMIF関数を分解して解説していきます。
今回の、SUMIF関数の数式は
「=SUMIF(B3:B16,“男性”,C3:C16)」
数式の内容は B3~B16範囲から男性を探し、C3~C16範囲内のある男性の値だけを計算して出す。
数式を分けて確認して行きましょう!
| 数式 | 内容 |
| B3:B16, | 条件が記載されている範囲 |
| “男性”, | 今回の条件 |
| C3:C16 | 計算したい範囲 |
自分で作成し数式を一度分けて確認することで、関数に関する理解が深まります。
SUMIF関数 まとめ
SUMIF関数について解説しました。
○○IF関数は条件に合う値を○○するという関数で他にも何種類もあり、データ管理をExcelでするならぜひ覚えておきたい関数になります。
全ての関数に言えることですが、関数はただ使って終わりではありません。
しっかりと内容を把握して自分のスキルにしていきましょう!