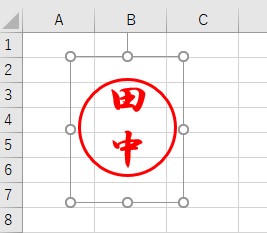エクセルで電磁印鑑を作る方法
電子印鑑とは
データ化れた印鑑のことでPDFなどにデータ化された書類に対し、データ化された印鑑を押印することです。
印影を画像化した簡易的な印鑑や、押印した相手の情報が入っている印鑑などの電子印鑑には2種類があります。
簡易的な印鑑(印影を画像化した印鑑)
印影を画層データ化した物で、スキャナや他の方法でPCに取り込んで背景をなくして書類などの上に貼り付けをする方法。
注意点としては複製されやすく本人が押したものと証明るす抗力が弱い。電子署名方の要件を満たしておらす、法的な電子印鑑とは認められておりません。
社内用で使う閲覧用の確認印くらいで使う事がおすすめです。
印影に識別情報が保存されている印鑑
いつ、誰の手で押印されたのかが記録されている電子印鑑があります。
有料の電子印鑑ソフトと契約して作成する事が可能ですが、導入するのはコストもかかり、相手先が電子印鑑に対して理解があることも必要条件になってきます。
エクセルで電子印鑑の作り方
画像から電子印鑑をつくる方法
まず印鑑のデータをエクセル内に取り入れます。
画像を取り入れる方法は、スキャナーやスマホなどで撮影して画像データ化する事が可能です。
エクセルシート内に印影を画像として貼り付けます。
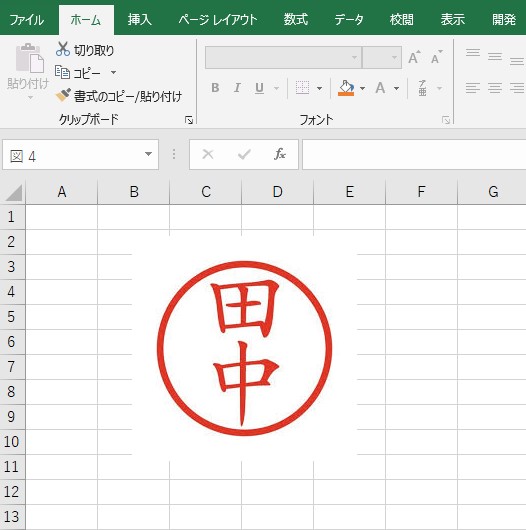
このままでは、電子印鑑としては使用できず、ただの印影の画像を貼り付けただけになります。
これからする加工は、印影画像の背景を消していく作業です。
印影画像を選択して、メニューバーの描画ツール→背景の削除を選択します。

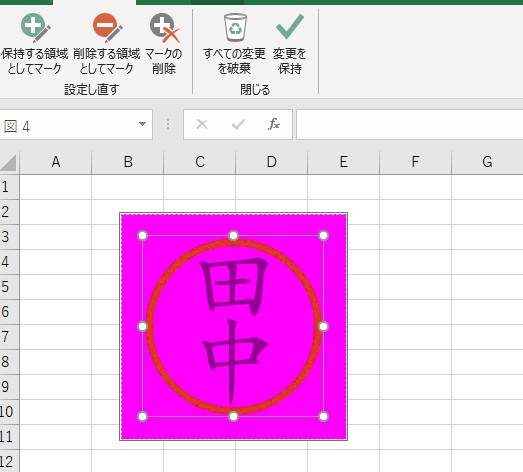
画像で赤く塗られている場所のみが残されるので、画像で確認しながら残したい範囲を指定していきます。
リボン内にある、保持する領域としてマークを選択して画像として残したい範囲を選択する。
選択をすると指定した範囲が赤色に変化し、変更保持をクリックして背景画像の削除が完成です。
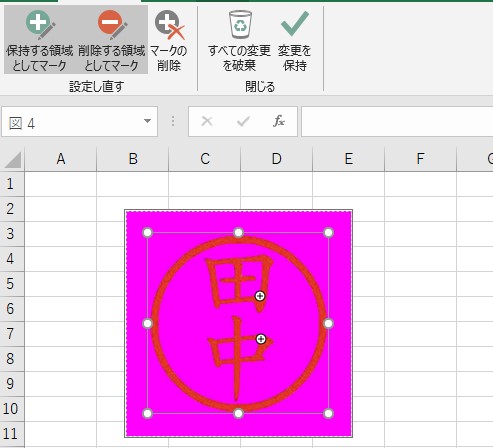
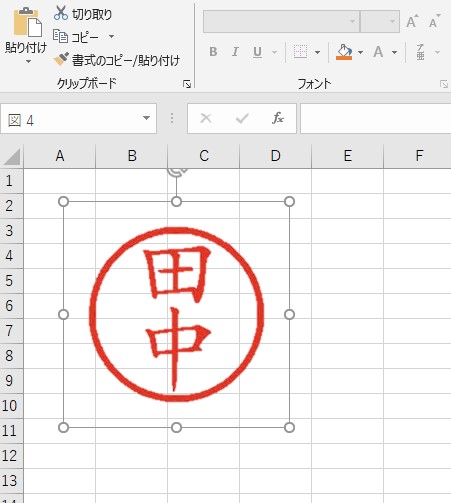
エクセルでの電子印鑑の完成になります。
あとは書類に先ほど作成した、電子印鑑をコピー&ペースして完成になります。
エクセル オリジナルの電子印鑑を作る方法
今回はエクセルだけを使用して電子印鑑を作っていいきます。
メニューバー挿入→図形を選択します。
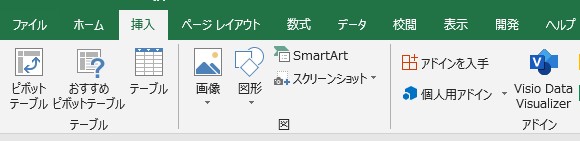
今回は丸型の印鑑を作るので図形の円型を選択してください。
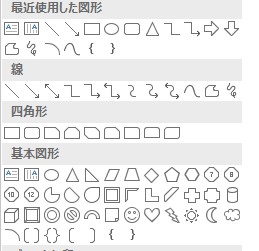
シート内をクリックすると円型の図形が表示されますこのままだと印鑑として使用ができないので、図形の編集をしていきます。
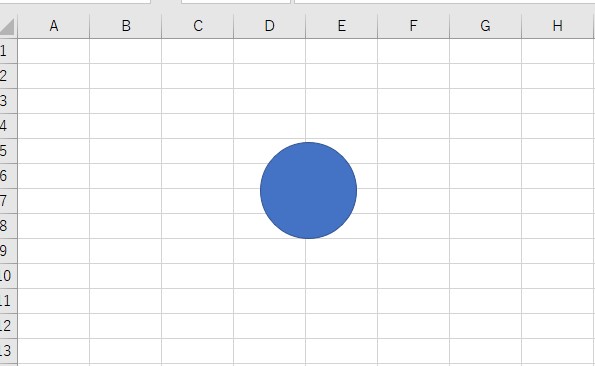
円型の図形をクリックして、メニューバーに表示される描画ツール書式を選択するとリボン内がこのような編集画面に変更されます。

円の図形に加工する内容は、図形の枠線の色変更、図形に塗り潰し変更、の2点を加工していきます。
円の枠線の色を変更して印鑑の色にしていきます。
リボン内の中央付近にある、図形の枠線を選択して赤色を選ぶと図形の枠線が赤に変更されます。
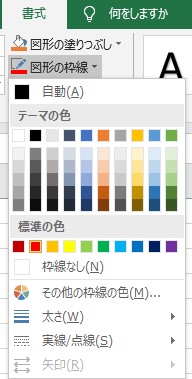
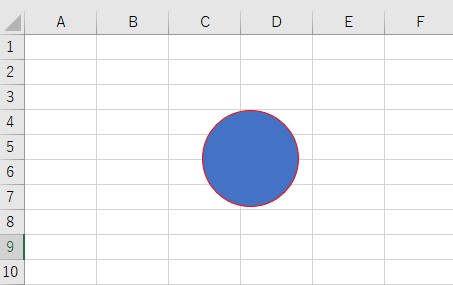
次に行なう加工は、図形の塗り潰しの変更で塗り潰しなしを選択すると赤い枠線だけになります。
印鑑を外枠がこれで完成しました。
次は、中に入る名前を作成していきます。
メニューバー挿入→テキストボックスを選択し縦書き選びます。
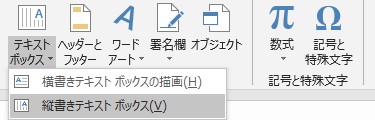
シートをクリックして、名前をいれていきましょう。
今回は「田中」と入れていきます。
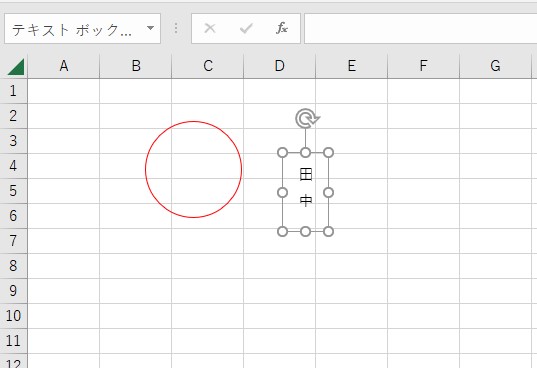
このように名前を入れたら、円の中に「田中」を移動させます。
移動する時は、「田中」の周りにある四角の線をドラックして円の中に移動させます。
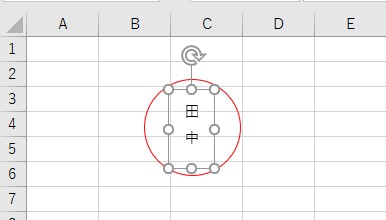
「田中」の文字の色を赤色に変更するには、「田中」をドラッグしてメニューバーホームにある、文字の色を変更するアイコンをクリックすると、文字が赤色に変更されます。
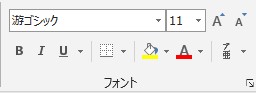
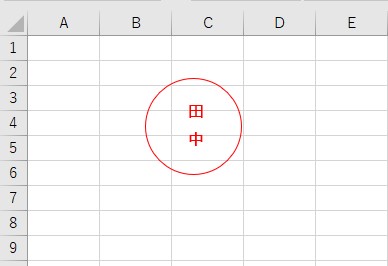
文字の書式の変更
今現在の、書式は「遊ゴシック」になってますが、文字の書式を変更していきます。
今回使う書式は「HGS行書体」使います。
田中をクリックして、ホーム→リボン内にある文字の書式変更を選択して、「HGS行書体」を選択します
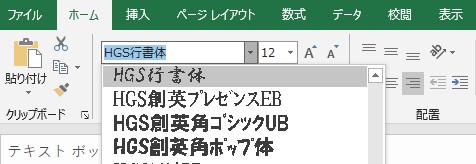
文字の書式が変更されて印鑑っぽくなってきました。
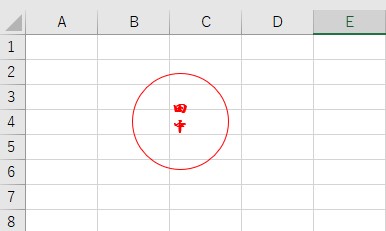
文字の大きさの変更
このままだと名前「田中」が小さいので文字のサイズ(フォトサイズ)を変更していきます。
田中の文字をドラッグしてホーム→フォント欄にあるフォントの大きさを変更を選択して大きさを選んでいきます。
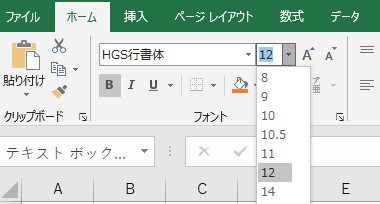
直接数字をいれて文字の大きさを指定することも可能です。
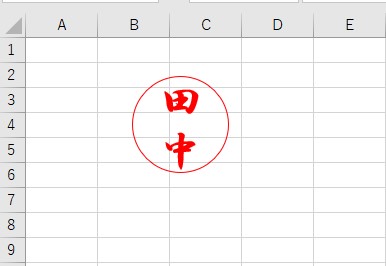
書式の変更により全体のバランスをみて外の円が少し細く見えるので、図形の書式→図形の枠線→太さを選択して太さを2、25ptに変更します。
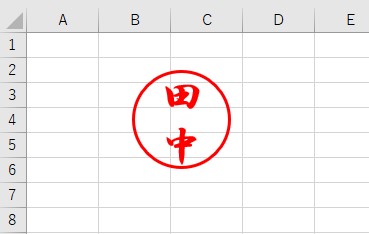
あとは図形のグループ化をしていきます。
図形のグループ化とは、指定した図形を結合することを言います。
今現在、このシートには円の図形と田中という図形の2つが存在します。
図形を選択すると、円と田中の図形が別々で選択されて、コピー&ペーストや移動が2度手間になります。
指定した図形をグループ化することで、この2つの図形が1つの図形となりコピー&ペーストする時は1度の作業で済みます。
図形のクループ化のやり方は
まず1つ目の図形を選択し、ctrlををしながら2つ目の図形を選択することができます。
図形の描画ツール→グループ化を選択することで図形同士が結合されて1つの図形になります。
これで電子印鑑の完成で、書類などのデータにコピー&ペーストして貼り付けてください。